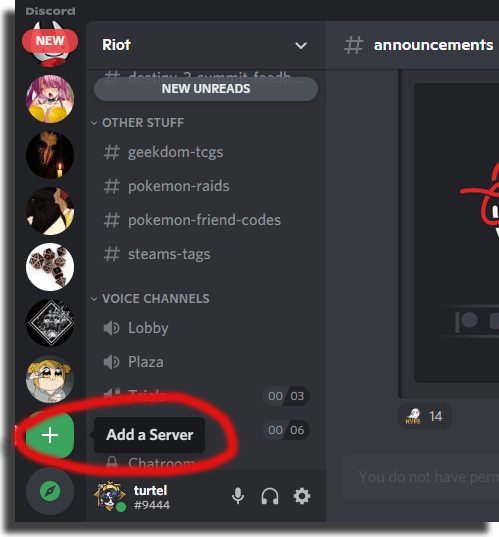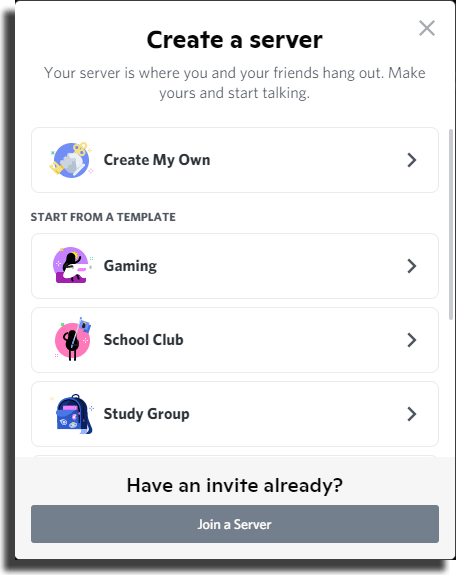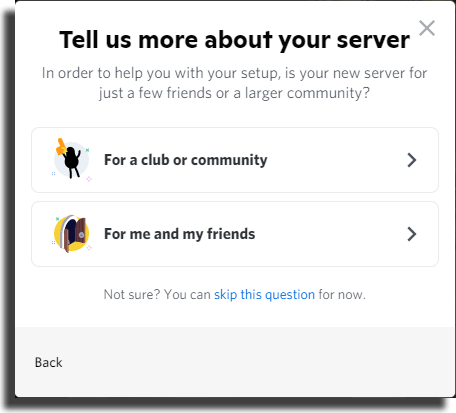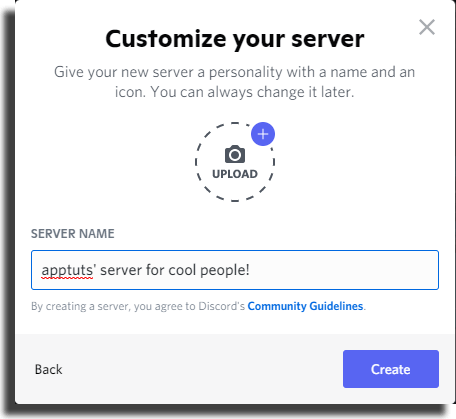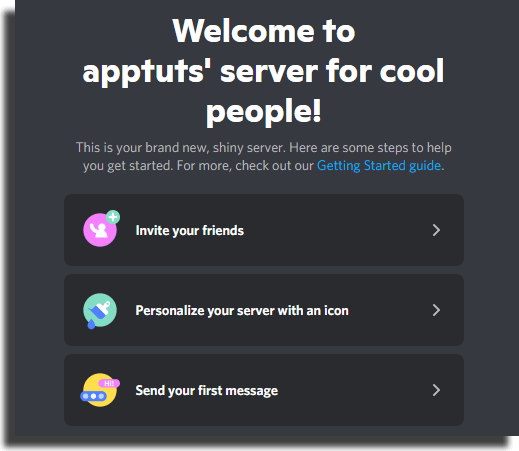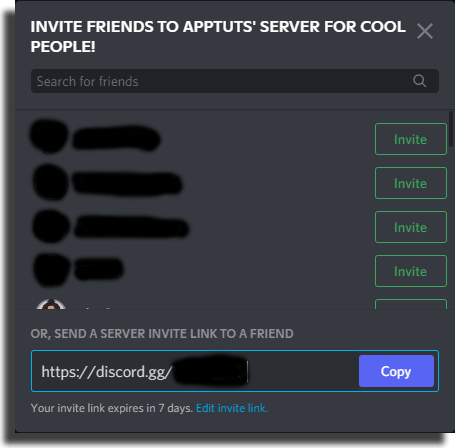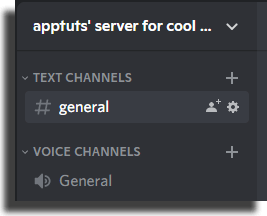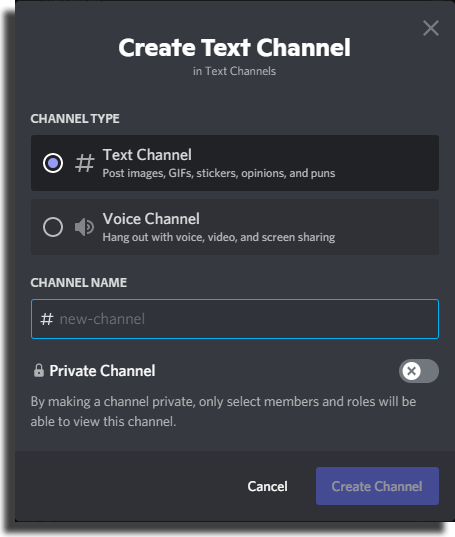The software is very versatile and can be used not only to speak via audio, but it also has the option of text, video and even the feature of live broadcasts. If you want to know how you can create a server on Discord to use as you see fit, just check out our detailed guide below!
How to create a Discord server
As we mentioned before, you can use Discord for multiple reasons these days when creating your own server. Even more so since it already offers some ready-made options for those who want to use it for reasons other than something related to games. If you do not have it installed on your PC, just access the official website of the software at this link right here. There’s also a mobile app and a web version of Discord, but for our tutorial on how to create the server, we’ll use the desktop app itself. Just follow these steps to set up your Discord server: Step 1: To get started, open Discord on your computer and you’ll see a vertical bar on the left of your screen. If you’ve already joined other people’s servers, their icon will be stacked there.
What matters is that the last icon will be a “+”, which represents the option to “Add a server”. Click on this icon to proceed. Step 2: Next, you will be taken to a new window with the options of what kind of server you want to create. Currently, you can choose from server-ready templates aimed at “Games”, “School Club”, “Study Group” and more.
These templates just have a few pre-created channels that you can modify later. If you prefer to create a server in Discord without any of this, just choose the option “Create mine”. Step 3: Regardless of the option you choose, we are going to the same screen down below. Here, you can tell more about your server, if you intend to use it for your friends and you or if it is for a club or community.
These settings will help you set if it’s going to be a smaller, private server or a larger, and possibly public, server. If this is your first server, we suggest choosing the smallest option to learn how to manage it. Then, if you want to make a public server, just follow these steps again and choose the club and community option. Step 4: Once that’s done, you can finally start customizing your server. At first, you can select a photo that will serve as an icon for it, just click on the “Upload” button.
This will also be the time to decide the server name, just keep in mind to follow the Discord community guidelines. They even offer a link to the rules if you want to take a look. This is important even more so that you don’t end up losing your server simply because you chose a name they find offensive or that violates their guidelines. With that done, click on “Create”. Step 5: done, with these steps you have already learned how to create a Discord server! Of course, there are still some important things you should know.
On the main screen, you’ll already see the initial options to invite your friends, place an icon if you haven’t done this before, or send your first message on the server. To get started, click on “Invite your friends” so you can manually invite people to the Discord server. Step 6: By doing this, you will have the option to invite friends who have already been added to your Discord friend list as well as the option to copy an invitation link from your server. This invitation turns out to be a more convenient way to get people to join.
After all, you don’t need to add them as friends before and they can use the invite themselves to invite in more people if you allow them to do so. It just goes without saying that all invitations expire after a week, but you can always generate new links when you need them. Step 7: Another important step is knowing how to create channels in your Discord server. It is through these channels that you and the other members of the server can chat.
You can do this on the left side of the screen, where there will be a “+” symbol next to the text and audio channels. Click on any of them to proceed. Step 8: On the next screen, you can create a text or voice channel. Just select one of the two options, remembering that the voice channel can be used for video conversations or even screen sharing, while the text channel can only be used for messages.
Our tip for your Discord server is to have channels of both types on your server, since not everyone will be able to join the voice channel all the time. Other than that, those who just want to leave some notice in writing can only do this in the text channel. Also remember to give the channel a new name, preferably having to do with the subject it will serve. If it’s a game server, for example, you can create channels for each different game your friends play. There is also the option to make the channel private, so that only certain members can view and join it. When you’re done setting everything up, click “Create channel”. We suggest you make multiple channels for the most diverse purposes, so that all members will have a better idea of how to use your server. Otherwise, just keep adding people and using your server as usual!
Did you like these tips to set up your Discord server?
A Discord server is an excellent way to gather with your friends for a play session, or maybe ever organize study groups and the likes! What are you looking forward to doing with Discord? Comment down below, let us know!