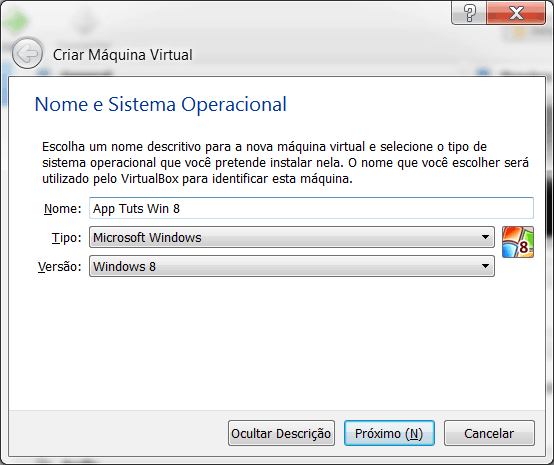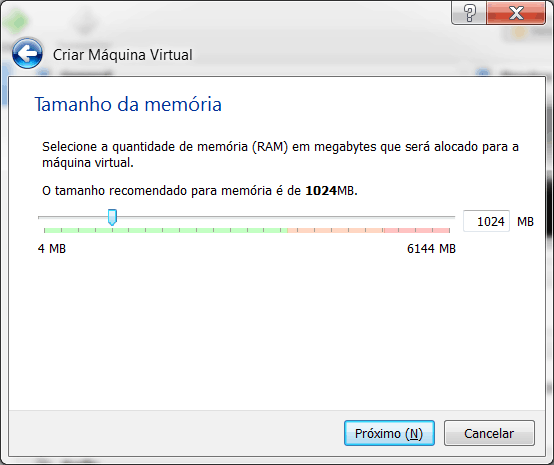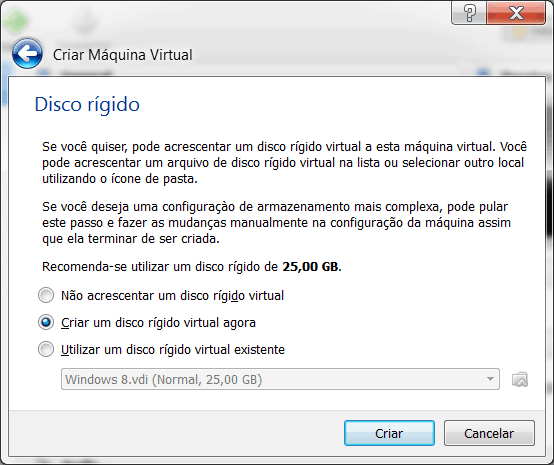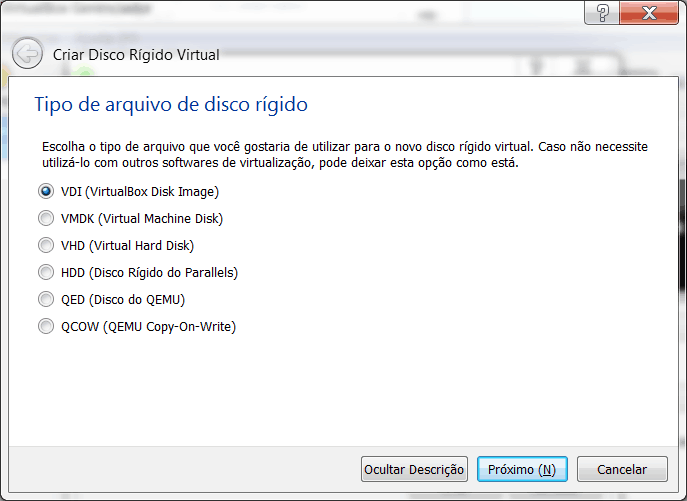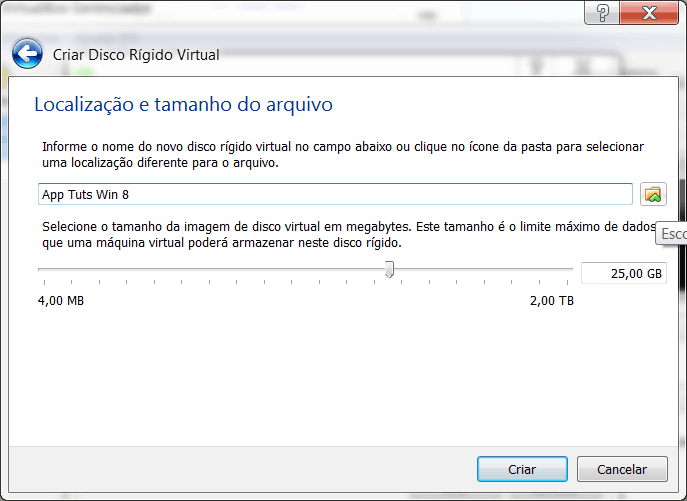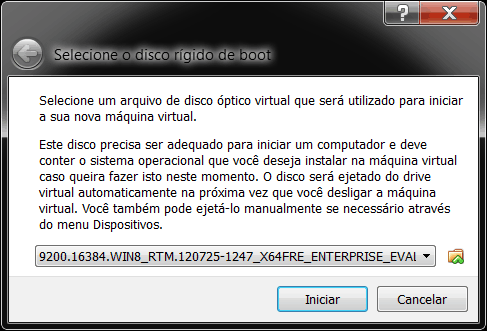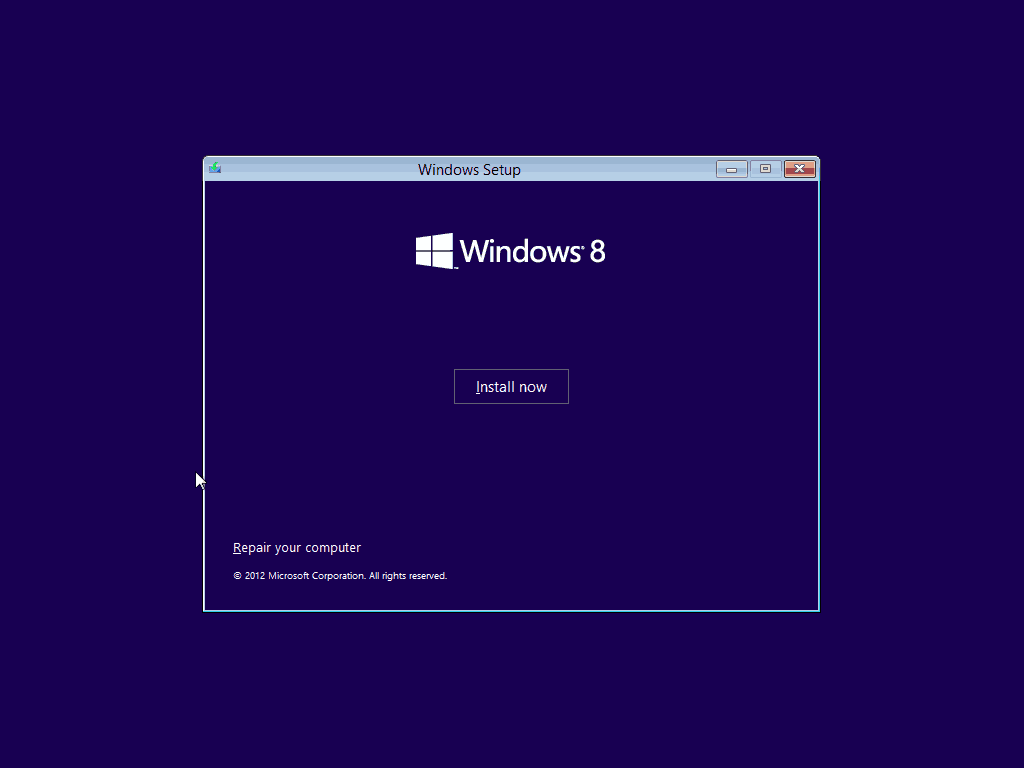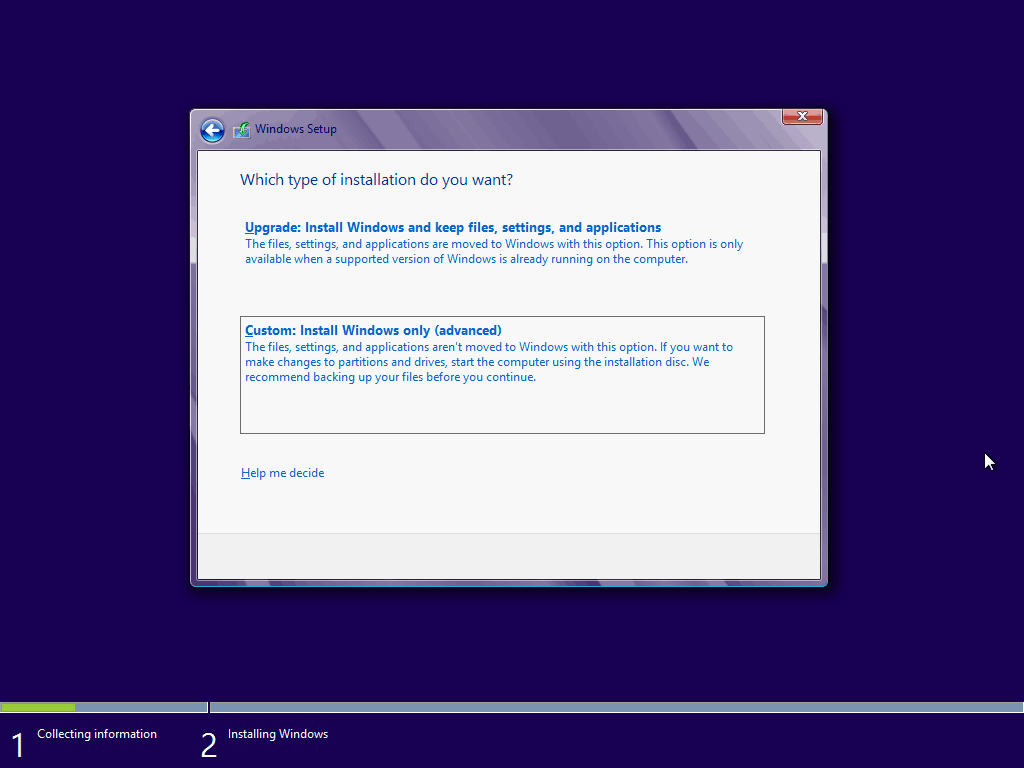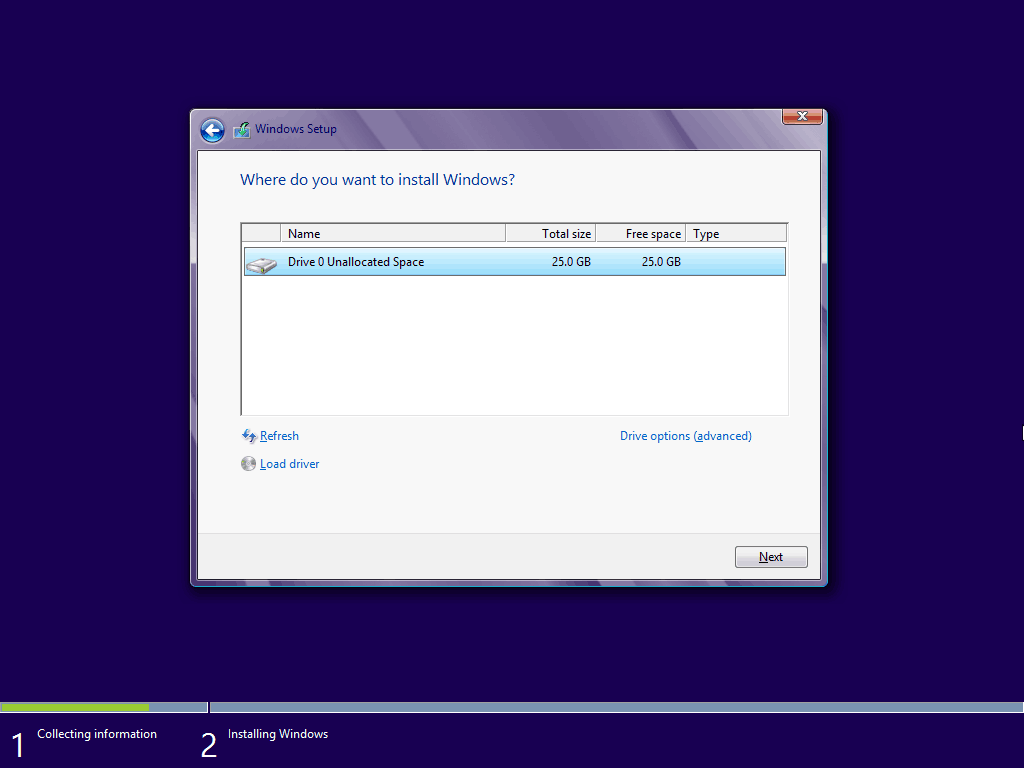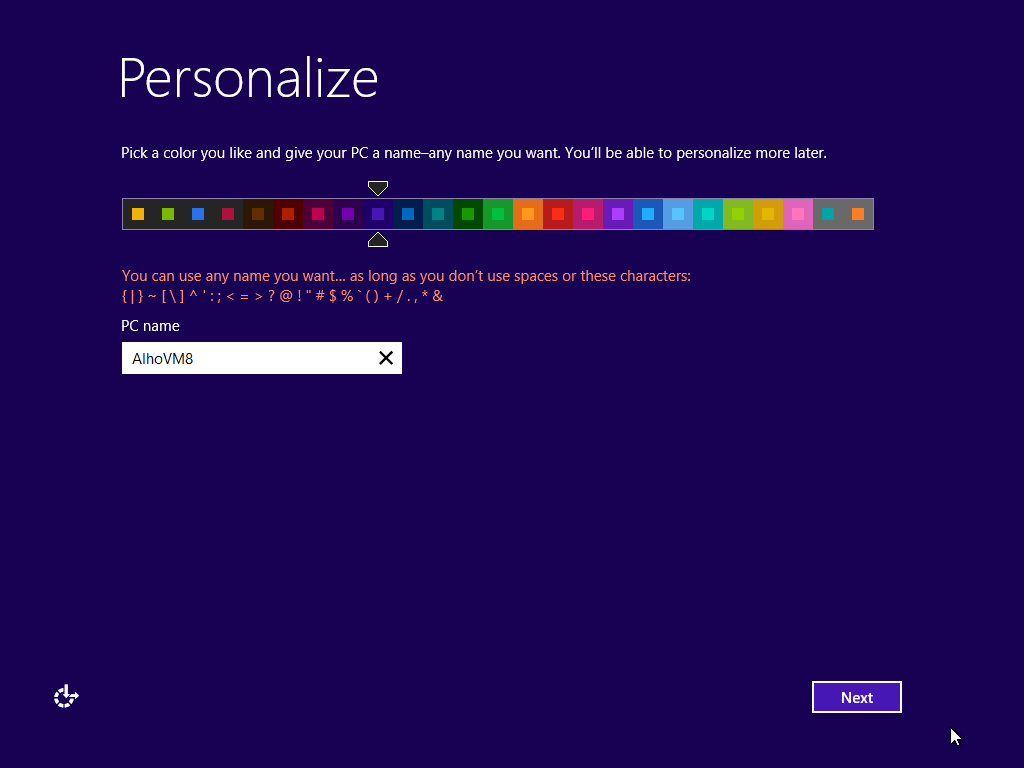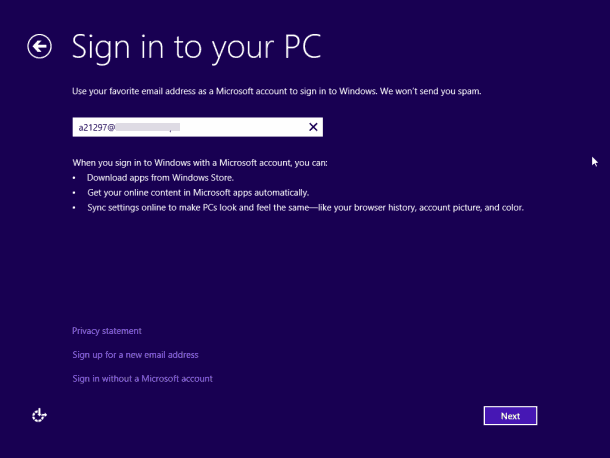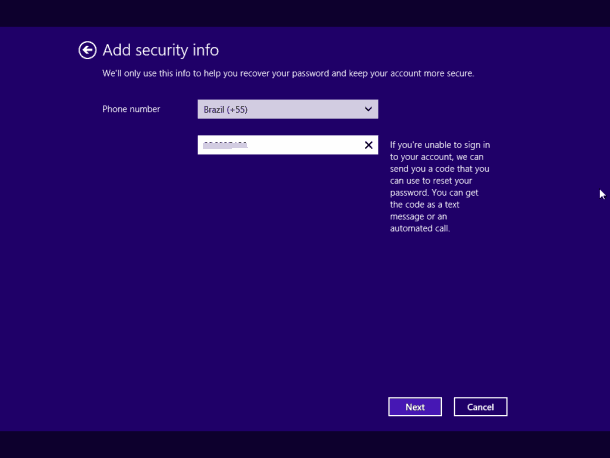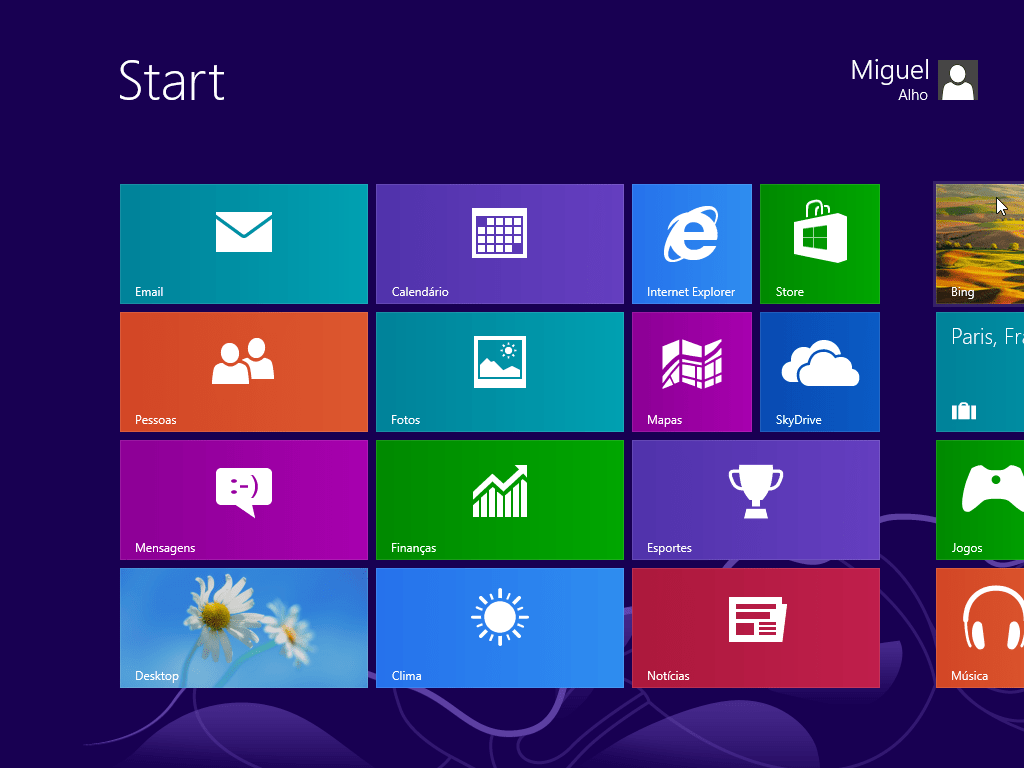Tutoriais da série Iniciação ao Windows 8:
Iniciação ao Windows 8 – Instalar o Windows 8 no Virtual Box Iniciação ao Windows 8 – O início de sessão Iniciação ao Windows 8 – O segredo dos cantos Iniciação ao Windows 8 – O start screen Iniciação ao Windows 8 – A pesquisa Iniciação ao Windows 8 – O regresso ao desktop
O que é preciso?
Há duas possibilidades para efetuar o teste. O primeiro é ter um PC livre, e instala-lo aí. Há um melhor aproveitamento do hardware, e uma experiência dedicada. Infelizmente, nem sempre temos um PC extra para fazer este tipo de teste, e portanto a segunda opção, que vou explorar neste tutorial é através de uma máquina virtual usando o VirtualBox.
Descarregue a versão de avaliação do Window 8 Enterprise Edition (http://technet.microsoft.com/en-US/evalcenter/hh699156.aspx?ocid=wc-tn-wctc), que pode ser usado durante 90 dias. Esta versão permitirá efetuar o teste que pretendemos. O ficheiro ISO tem 3.25GB. O Windows 8 necessita de hardware equivalente ao do Windows 7 – Processador com um minimo de 1 GHz, , 1 Gigabyte de RAM (para 32 bits ou 2 GB para a versão de 64 bits), 16GB de espaço em disco para a versão de 32 bits (ou 20 GB para a de 64bits), e placa gráfica com suporte ao Direct X 9. A resolução de ecrã minima que devemos usar é 1024 x 768. É importante ter estes parâmetros em consideração quando configurarmos a máquina virtual.
Descarregar e instalar o Virtual Box. O Virtual Box permitirá criar uma máquina virtual onde podemos instalar o Windows 8, sem tocar no nosso sistema operativo, e efetuar o teste ao OS.
Criar a máquina virtual
1 – No Virtual Box, crie uma nova máquina virtual para onde instalará o Windows 8. Para isso clique em “Novo” no menu principal (ou no menu “máquina”). 2 – No assistente de criação de máquinas, dê um nome e escolhe o Windows 8 como a versão que iremos instalar. Se o nome tiver um 8 no nome, a versão passa automaticamente para Windows 8. Depois clique em “Próximo”.
3 – O assistente pede o tamanho da memória para a máquina virtual. Escolha no mínimo 1024Mb. Pode associar mais memória se tiver disponível no seu computador. O Windows 8 é mais “poupado” na memória que os seus antecessores. Para já vou continuar com o mínimo, para ver o comportamento. Clique em “Próximo” para continuar.
4 – O quarto passo serve para criar o disco rígido. Este será um ficheiro que ficará no nosso computador com os dados do disco da máquina virtual. O assistente sugere 25GB. Pode assumir esse valor. Crie um disco novo com esse tamanho clicando em “criar”.
4.1 – No seletor de tipo de arquivo de disco rígido, escolhe o formato VDI da virtual box. Se o leitor estiver habituado a outros sistemas de virtualização, poderá escolher um formato que permita a utilização nesses sistemas também.
4.2 – Acerca do armazenamento em disco rígido físico, selecione “Dinamicamente alocado”. Desta forma, o ficheiro do disco rígido crescerá com as necessidades até ao tamanho máximo. Evitamos assim ter um ficheiro enorme no nosso disco, em que grande parte desse ficheiro não tem informação. Clique em “Próximo”. 4.3 – Finalmente, em relação ao disco virtual, selecione o local onde ficará armazenado. Por defeito, ficará na pasta dos discos virtuais da instalação do virtual box, nos “Meus Documentos”. Clique em “Criar” para terminar esta fase.
A máquina está pronta para arrancar e iniciar a instalação do Windows 8.
Arrancar com a máquina virtual
Para iniciar a máquina virtual, basta clicar em “Iniciar” no menu principal (ou no menu “Máquina”). O Virtual Box criará uma nova janela com o arranque do PC virtual, e no decorrer do processo, é comum aparecer janelas informativas sobre a captura do teclado e rato. É útil e recomendo ler o conteúdo dessas janelas. A primeira janela importante é a de seleção do disco de arranque. O Virtual Box lista as drives de CD/DVD (reais ou virtuais) do nosso PC. No entanto, queremos é carregar o ficheiro ISO de instalação do Windows 8. clicando no ícone da pasta podemos selecionar o ficheiro .ISO que pretendemos. Depois, devemos clicar em “Iniciar” para começar o processo de instalação.
Instalação do Windows 8
1- O processo de instalação começa com a seleção de definições linguísticos. Esta versão apenas ter a linguá inglesa de instalação, mas permite as definições regionais em português. Depois de selecionar as definições, clique em “Next” para passar para a tela seguinte e depois em “Install Now” para iniciar a instalação
2 – Quando a janela de termos de licença aparecer, marque um visto na caixa de aceitação e clique em “Next”. 3 – Escolhe o modo “Custom” para esta instalação que criará uma instalação completamente nova.
4 – Deverá dedicar todo o espaço do disco à instalação do Windows 8. Basta clicar no “Next” nesta janela.
O processo de instalação continua, copiando ficheiros e instalando funcionalidades. Uma vez concluído, será apresentado um conjunto de telas para personalizar a experiência do Windows. 5 – Na tela de personalização, selecione o esquema de cor e dê um nome descritivo à instalação. Quando concluído, clique em “Next”.
6 – O passo seguinte permite configurar algumas definições. Vamos aceitar neste tutorial a definição dos “express settings”.
Conta da Microsoft
7 – O Windows 8 exige uma conta da Microsoft para poder sincronizar os dados e aceder à loja de aplicativos. Preencha a caixa com o email. Se não tiver uma conta, poderá usar as opções no fundo da tela para criar uma nova. No fim, clique em “Next”.
8 – O Windows irá verificar a existência da conta, pelo que depois terá de inserir a password para se autenticar. Insira a password para continuar. 9 – O Windows solicita também informação de um número de telefone de contacto para ajudar a recuperar a password, se necessário. Indique o país e o número a associar e clique em “Next”.
Os dados da Microsoft serão atualizados e a conta de utilizador será criado na instalação. Uma vez concluída a instalação e configuração, é apresentado o nosso “start screen” que substitui o menu iniciar antigo. O nosso Windows 8 está pronto para explorar!
Conseguiu instalar o Windows 8 no Virtual Box?
Criar uma máquina virtual e instalar o Windows 8 é, na verdade, um processo bastante simples. Tem vários passos e demora um pouco, mas está ao alcance de qualquer um. A vantagem é que não necessitamos de um segundo PC para testar software e sistemas operativos novos. Agora com o Windows 8 instalado, explore e experimente-o, nunca esquecendo que as opções “escondidas” estão nos cantos. Arraste o rato até cada um deles para ver o que encontra! Nos próximos artigos vamos explorar mais opções e funcionalidades do novo Windows 8.