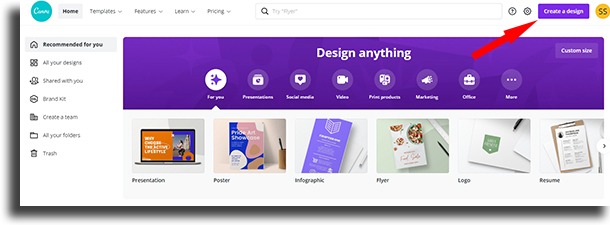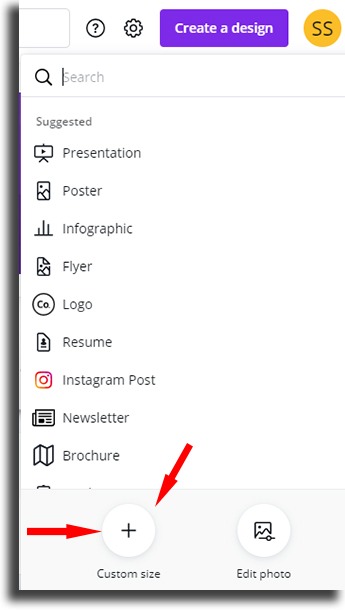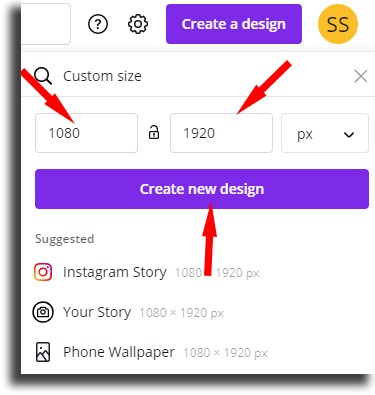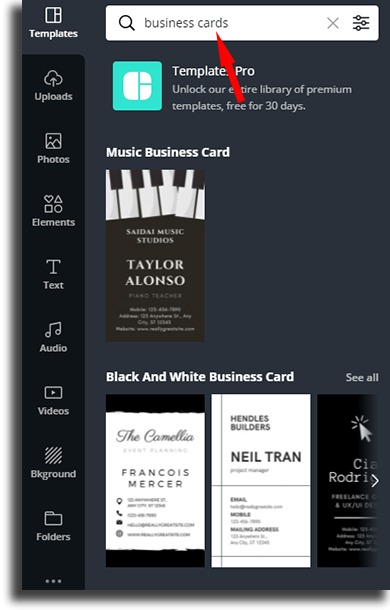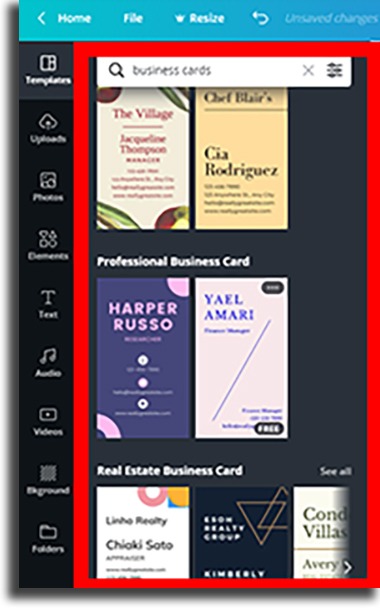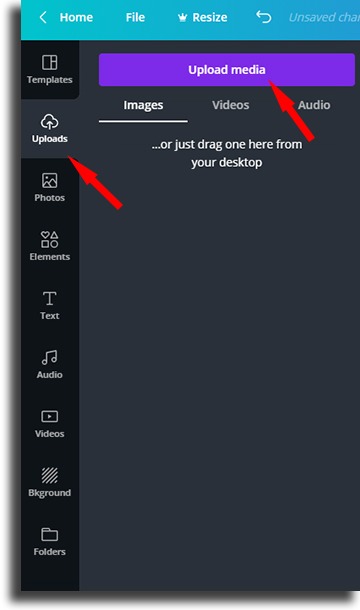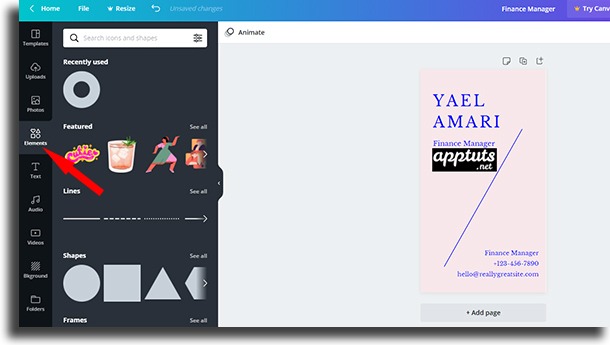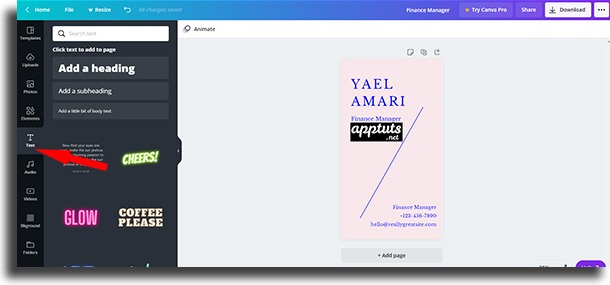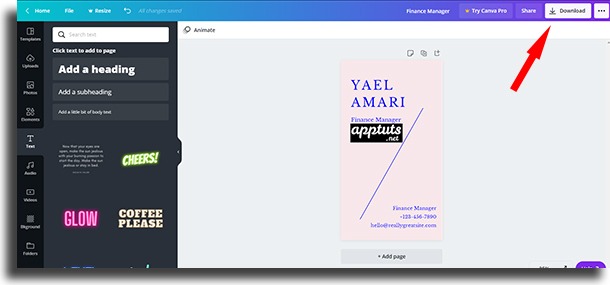If you use WhatsApp Business, for instance, this is even more urgently necessary, as it becomes an official customer service channel. Of course, paying a professional is the best idea, but not everyone has the money to invest in a professional designer. At the same time, using one of the best tools for designers can make this task overwhelmingly hard, and it would take so much time that it becomes an impossible solution. For that reason, we’ve merged the best of both worlds. By using an app called Canva, we will teach you the steps necessary to create a WhatsApp business card using one of the best banner maker apps! Check out the steps down below!
How to create a virtual WhatsApp business card using Canva
1 – Follow this link to go to Canva and sign up to the platform; 2 – Choose the button Create a design;
3 – Now, choose the Custom size option so you can create your own WhatsApp business card;
4 – Type in the measurement 1080 x 1920 px and then click the Create new design button;
5 – In the bar on the left side of the screen that says Search templates, type in business cards and then hit Enter;
6 – Choose from one of the several templates available, keeping in mind you can also filter by categories, such as Music Business Card, Black And White Business Card, and several others;
7 – Now, it’s time for you to edit your model to create your very own WhatsApp business card that will properly represent your business, whatever it is! If you don’t like any of the templates you find, you can unlock the Templates Pro, a paid version that offers a lot more options.
How to customize the card template
The first step is to upload your company logo to Canva. It lets you upload images from any of the best web browsers on your PC or phone, or from mobile apps. For that, click the Uploads option on the left side of the screen. Next up, you can either drag and drop the image on the tab to the left, or tap the Upload media button. Make sure that the image is high-quality! When clicking Upload media, you can choose the source: from your device, from Google Drive, Instagram, or Dropbox.
Add your logo in the place that seems to better fit the business card in your opinion. Adding the logo is easy: you can drag and drop it on the card, or just double click it! Now, you can fully edit the elements in the current template or add your own. To add images or icons to your business card, go to the Elements option in the left side menu and choose from the options that Canva has to offer.
You can choose text boxes if the template you’ve chosen doesn’t have enough of those. To do so, just go to the Text menu on the menu to the left.
From here on out, you already have all the most essential elements in order to create a WhatsApp business card. The rest is entirely up to your creativity, and you just need to use the menus we’ve already talked about and use the search bar to add whatever you might need. In the next section of this text, we will talk about the essential elements that your WhatsApp virtual business card needs.
What must be found on your virtual card
Company logo; Your name; Your position; Contact information; Your address, if you have a physical store.
Any other info you want to add is an extra, and it will depend on how important they are to your business. However, it’s important that the business card is a small space and if you add too much info, it won’t be pleasant to look at, and it might even hinder your presentability. For that reason try to focus only on adding the most important information so your potential clients will contact you. Are you done creating your WhatsApp business card? Then tap the download button on Canva!
Learn how to better use Canva following our tips!
Canva is one of the best tools for those who need to create images for a business and don’t have enough money to hire a professional designer to do so. For that reason, we usually use it to help you save money at the same time as you create professional-looking images that will make you seem reliable. Did you like using Canva and you want to learn more about it? Then check out some of the tips you most likely don’t know about how to use Canva!