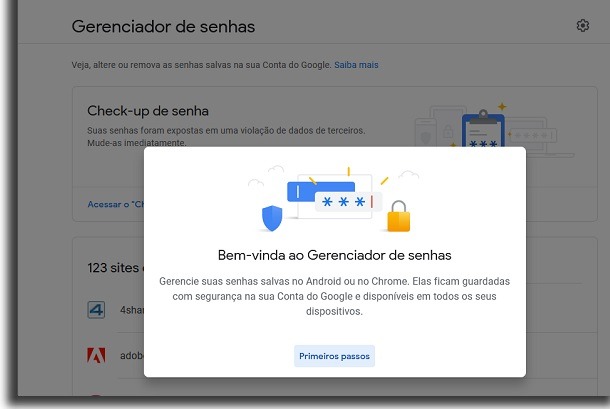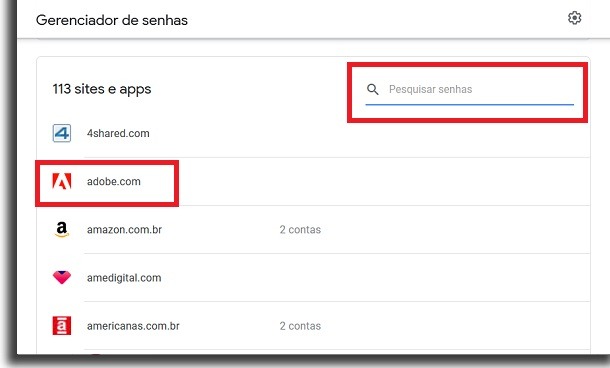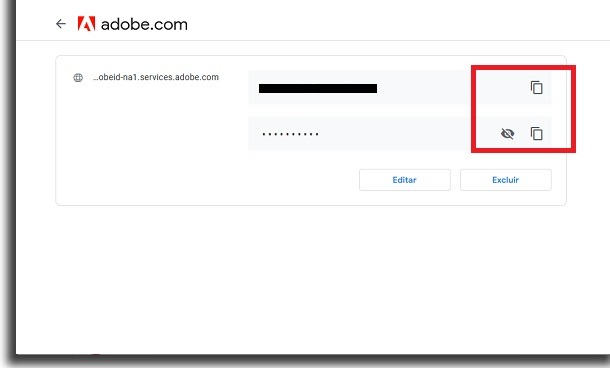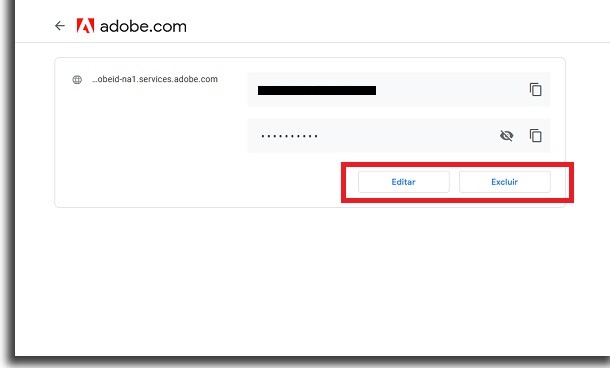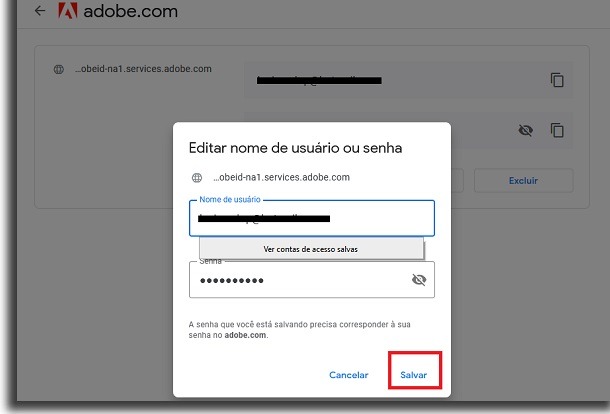Desta forma, você não precisa instalar nada e nem se preocupar em configurar o serviço. Caso esteja curioso como dá para usar esse Gerenciador de senhas do Google, basta conferir o nosso guia completo. É só ver os detalhes logo abaixo!
Google Password
Conforme mencionamos anteriormente, o gerenciador de senhas do Google não precisa ser instalado. Basta usar o Google Chrome como seu navegador principal e estar logado na sua conta do Google enquanto o utiliza. Desta forma, sempre que fizer login em algum site novo, o Google Passwords perguntará se deseja salvar a senha e nome de usuário. Quando voltar para aquele site, o gerenciador perguntará se deseja usar o login salvo para entrar em sua conta. Desta forma, você não precisa lembrar de todos os seus dados de login em sites diferentes. Fora isso, não precisa ficar abrindo um app de senhas para realizar o tal login. O serviço em si é bem confiável e vale bastante a pena usar. Só é bom saber como utilizá-lo e o que mais você pode fazer com ele, é claro. Nas dicas abaixo, vamos falar quais as possibilidades do serviço além de salvar suas senhas!
Como usar o gerenciador de senhas do Google?
Agora que você conhece mais o gerenciador de senhas do Google, vale saber como usá-lo em sua totalidade também. Antes de tudo, você precisa acessar o seu site oficial no link e fazer o login na sua conta do Google se ainda não estiver logado. É só entrar com a sua conta do Gmail, o que é bem simples. Feito isso, siga os seguintes passos: Passo 1: quando acessar o Google Passwords, haverá um aviso explicando mais do serviço. Para continuar, você só deve clicar em “Primeiros passos”.
Passo 2: ao fazer isso, você já verá uma lista com os sites que já fez login e salvou sua senha no Google Passwords. Ela pode ter alguns sites até bem antigos dependendo de quando começou a armazenar suas senhas por lá. Você terá duas opções aqui. Poderá usar a barra de pesquisa para encontrar o site que estiver procurando ou poderá dar uma olhada direto na lista para encontrar o site desejado.
Quando encontrar o site que deseja saber mais sobre, é só clicar em seu ícone na lista. Passo 3: ao clicar no site, você irá para uma página dedicada ao seu login nele. Verá seu nome de usuário, a senha e alguns ícones para diferentes opções. Ao lado da senha, você verá um ícone para ocultar ou mostrar a senha. Por padrão, ela estará oculta para a sua segurança. Fora isso, haverá um ícone para copiar tanto o nome de usuário como a senha, caso precise.
Passo 4: além disso, vale mencionar os botões de “Editar” e “Excluir” que estão nessa página. Como dá para imaginar, isso significa que você pode alterar os dados do login ou exclui-los do gerenciador de senhas do Google.
Passo 5: vale mencionar que se alterar algo, isso só será mudado na página do Google Password. Então essa opção só serve se você tiver alterado o login de verdade e não tiver atualizado os dados nesse serviço do Google.
Caso opte por fazer essa alteração, será possível mudar o nome de usuário também. Quando terminar, é só clicar em “Salvar”. É basicamente isso que você precisa saber sobre o gerenciador de senhas do Google. Nossa única dica é que evite fazer login do Google em computadores ou dispositivos que não sejam seus ou de confiança. Afinal, qualquer um com acesso a esses aparelhos poderá ver suas senhas no Google Password se estiver logado.
Gostou do guia?
Conseguiu tirar proveito do nosso tutorial para aprender a usar o gerenciador de senhas do Google? Então não esqueça de deixar seu comentário nos dizendo se deu tudo certo e se conseguiu usar o serviço direitinho. Fora isso, aproveite para dar uma olhada no nosso guia para ver suas senhas do Wi-Fi e os melhores apps para controle parental!