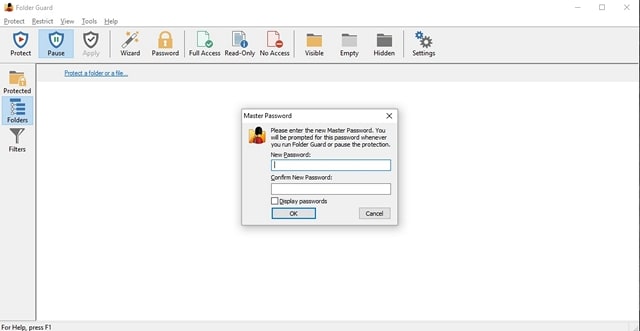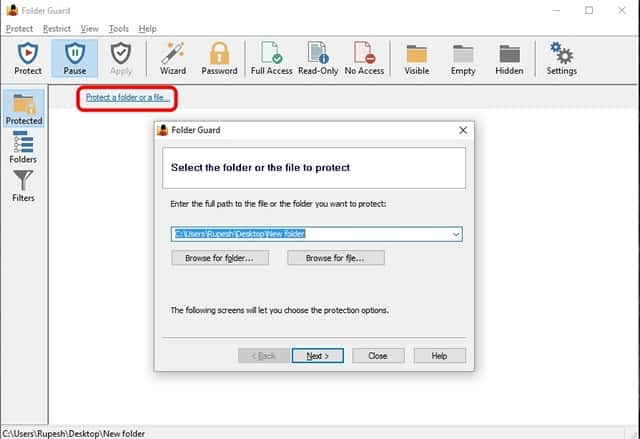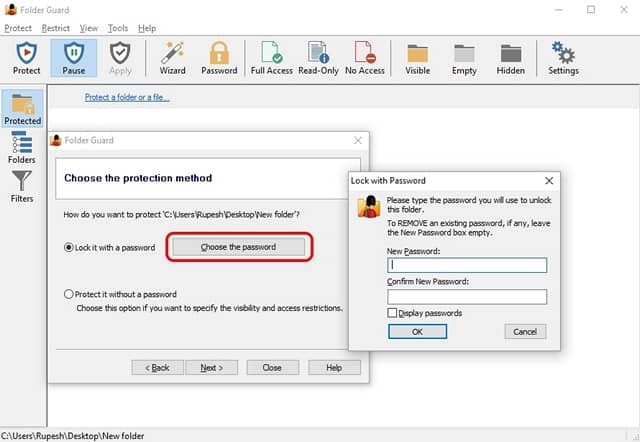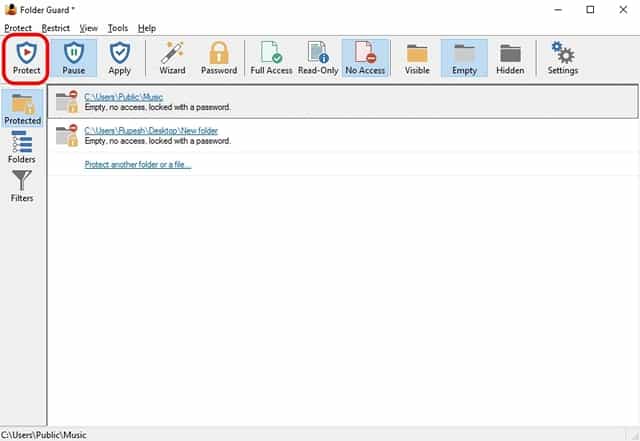Leia também: Como esconder pastas e arquivos no Windows
Protegendo pastas com senha
Apesar do Windows poder ter pastas com senha de forma nativa, o processo pode ser bem difícil para usuários casuais, até porque precisa do prompt de comando para ser executada. A parte boa é que existem muitos programas que podem fazer a mesma coisa de forma bem mais fácil e prática. No caso, vamos usar o Folder Guard, que pode ser baixado neste link. Ele pode ser usado até em versões mais antigas do Windows e possui uma versão de testes de 30 dias para que você possa experimentá-lo bem. Depois de baixar e instalar o programa em seu computador, abra-o e crie uma senha mestre para todas as ações que fará com o software. Desta forma, o seu uso com o programa se torna bem mais seguro e impede que outras pessoas tentem editar alguma coisa.
Depois, clique em “Protect a folder or a file” para selecionar uma pasta ou até mesmo um arquivo que você queira proteger com uma senha. Então, é só escolher a pasta na qual quer inserir a senha.
Depois de selecionar a pasta, é hora de escolher a senha que irá protegê-la. Como você já deve imaginar, é melhor que esta senha seja diferente da senha mestre do programa, mas você pode colocar o que preferir.
Dê “Ok” quando tiver definido a senha e você verá a pasta no menu inicial do Folder Guard. Então, clique em “Protect” no canto superior direito da tela para deixar a proteção e senha da pasta ativa.
Quando for fechar o aplicativo, basta clicar em “Yes” para confirmar que a proteção deve continuar funcionando normalmente. Agora, sempre que tentar acessar a pasta em questão, será necessário inserir a senha criada anteriormente. Você poderá adicionar outras pastas da mesma maneira e até pausar a proteção do app em certo momentos, como quando estiver em casa ou outro ambiente realmente seguro.
5 dicas para economizar a bateria do Windows 10 7 melhores players de música para Windows Top 11 melhores emuladores para PC
Gostou das dicas?
O que achou das nossas dicas para colocar senha nas suas pastas pessoais no Windows? Não esqueça de deixar seu comentário nos dizendo se deu tudo certo e aprenda também como ativar a hibernação do Windows.