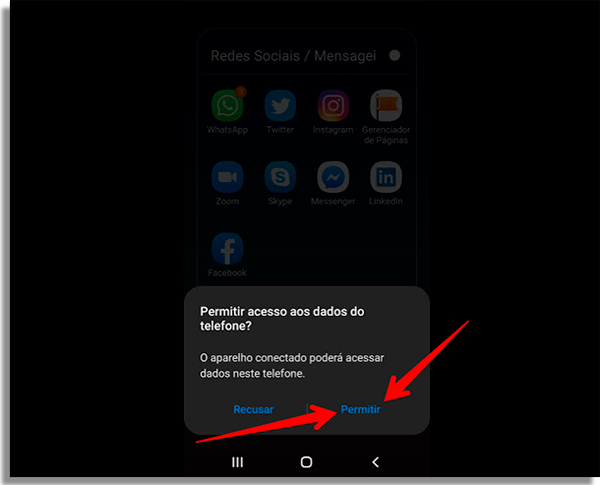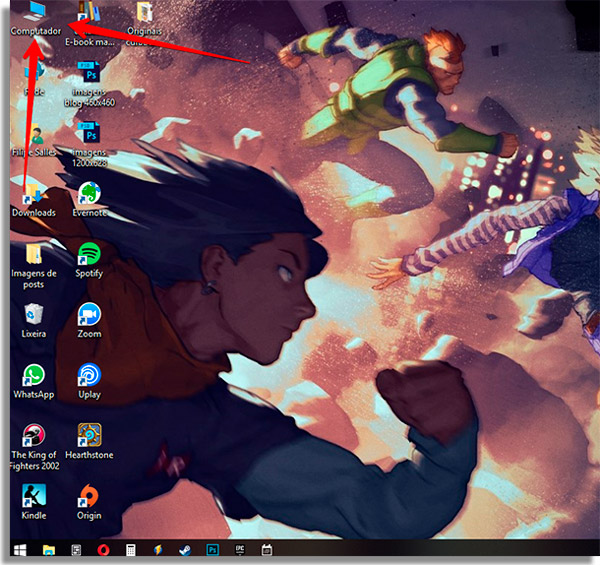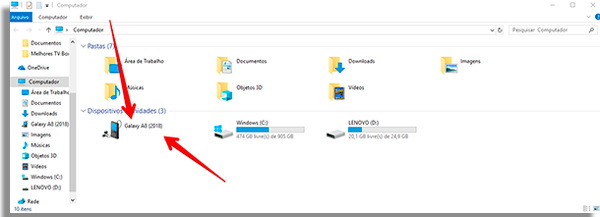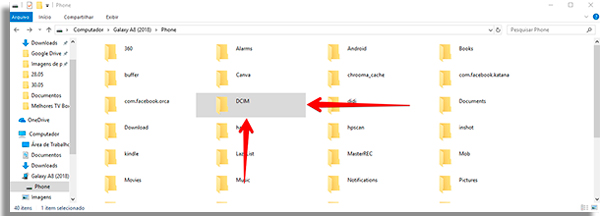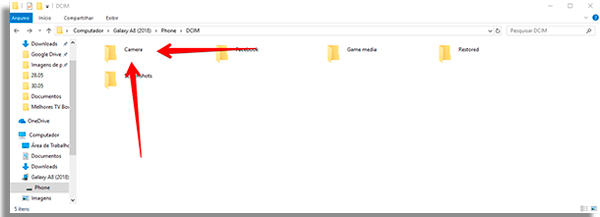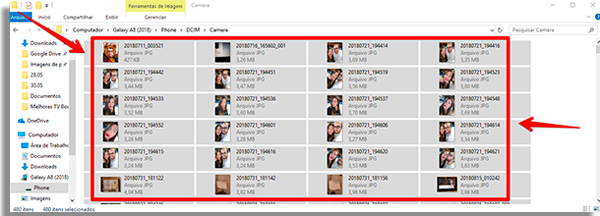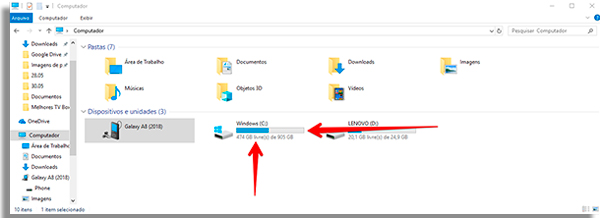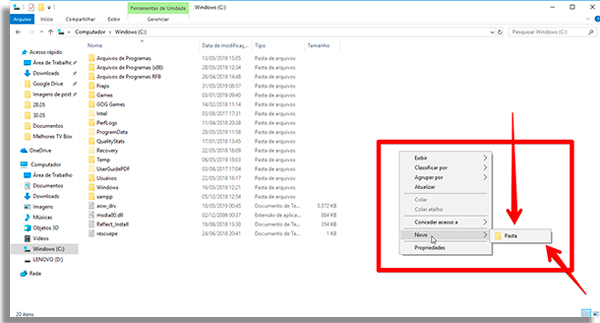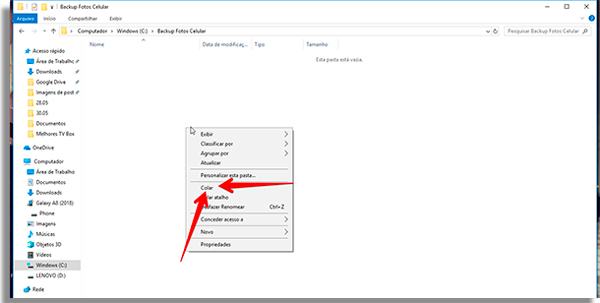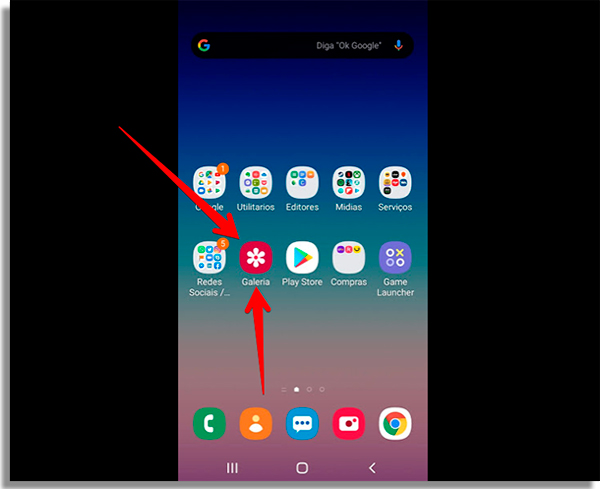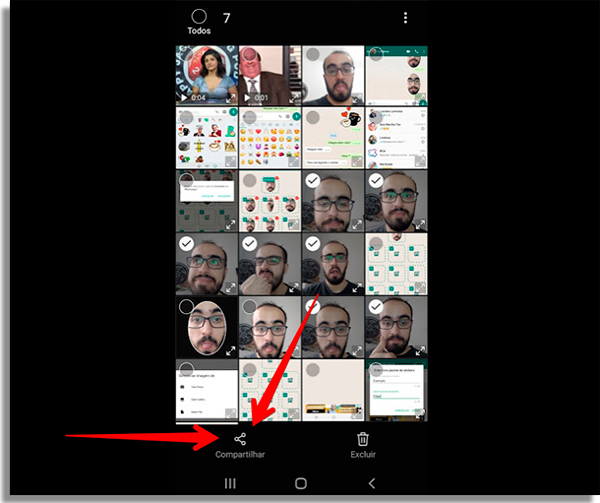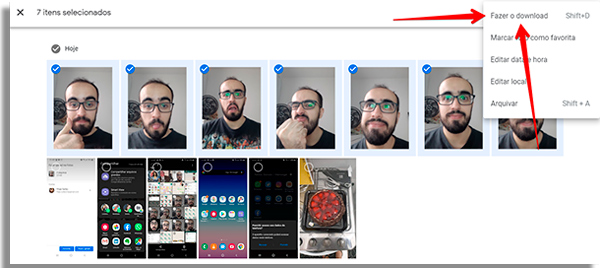Outra alternativa é usar serviços de armazenamento na nuvem. Mesmo assim, apenas jogar suas fotos e vídeos para esses servidores pode não ser o suficiente. Se perder o acesso à conta, por exemplo, pode acabar ficando sem suas imagens. Por isso, é importante saber como passar fotos do celular para o PC. Felizmente, existem diversas maneiras de fazer isso. Vamos mostrar cada uma delas nos parágrafos seguintes. Com suas fotos armazenadas em segurança no seu computador, terá acesso a elas quando quiser. Por exemplo, pense que fez uma viagem marcante e quer criar uma apresentação em vídeo. Resgatando elas do PC, poderá usar aplicativos de edição de vídeo com fotos a qualquer momento, bastando resgatar as imagens que você quer. Também pode usar programas para editar vídeos no próprio computador. Agora que já conhece alguns motivos para entender como pode ser útil aprender como passar fotos do celular para o PC, confira abaixo os guias para fazer isso de diferentes maneiras!
Como passar fotos do celular para o PC — Método 1
A maneira clássica de transferir suas imagens para um computador é através de um cabo USB. O ideal, se possível, é que use o cabo original do carregador para fazer essa transferência de arquivos. Vale mencionar que o processo foi feito usando um smartphone com Android Pie e um computador com Windows 10. Acompanhe o passo a passo detalhado logo abaixo: 1 — Conecte o cabo USB no seu computador e celular; 2 — Certifique-se de permitir que o computador possa acessar os arquivos do smartphone. Se aparecer um aviso em seu celular, clique em Permitir. Veja no print que tiramos abaixo;
2 — No PC, acesse o ícone Computador;
3 — Encontre a pasta correspondente ao seu celular;
4 — Localize a pasta DCIM e acesse-a;
5 — Selecione a pasta Camera;
6 — Escolha quais fotos serão salvas ou, se não tiver paciência para ficar selecionando, use o comando Ctrl+A para selecionar tudo. Em seguida, use o comando Ctrl+C para copiar todas as imagens;
7 — Retorne ao Computador e acesse o Windows (C:) ou Disco local (C:), dependendo da sua versão;
8 — Clique com o botão direito do mouse em um espaço vazio. Passe o mouse por Novo e selecione Pasta;
9 — Renomeie essa pasta para Backup Fotos Celular;
10 — Acesse a pasta que criou e use o comando Ctrl+V. Alternativamente, você pode clicar com o botão direito do mouse em qualquer espaço e selecionar a opção Colar;
11 — Agora, basta aguardar a transferência e terá uma cópia salva no seu computador!
Como passar fotos do celular para o PC — Método 2
Se não tiver o cabo USB ou não achar o método anterior muito prático, você pode fazer a transferência através da nuvem. A única necessidade é ter uma conexão de internet ativa, já que ela será usada para fazer as transferências. Para esse exemplo, vamos usar o Google Fotos, um dos melhores serviços de nuvem para fotos ou vídeos. Acompanhe o passo a passo abaixo: 1 — Acesse a Galeria do seu celular;
2 — Escolha as fotos que deseja transferir para o computador. Para selecionar mais de uma imagem, basta manter o dedo pressionado por poucos segundos e depois tocar nas outras imagens que quer enviar;
Dica: Para esse exemplo, usei algumas das fotos que tirei para nosso tutorial de como fazer figurinhas para o WhatsApp no Android. Clique no link para acessar o guia! 3 — Clique no ícone Compartilhar;
4 — Escolha a opção Fazer upload no Google Fotos;
5 — Confirme tocando em Fazer upload na janela que se abrirá;
6 — Aguarde a transferência; 7 — Após terminar de enviar as imagens para o Google Fotos, acesse o aplicativo no seu computador. Basta clicar no link; 8 — Escolha as fotos clicando no pequeno ícone no canto superior esquerdo de cada prévia;
9 — Clique no ícone em forma de três pontos verticais, no canto superior direito da tela;
10 — Clique em Fazer o download;
11 — Pronto! Agora suas fotos serão baixadas em um arquivo compactado. Normalmente, poderá encontrar o arquivo na pasta Downloads do seu computador.
Evolua a qualidade de suas fotos!
Agora que já aprendeu como passar fotos do celular para o PC de duas maneiras diferentes, que tal dar um toque extra às fotos que tira no celular? Para saber mais como fazer isso, veja nosso listão COMPLETO com 100 aplicativos de fotografia fantásticos para Android e iPhone que precisa conhecer!