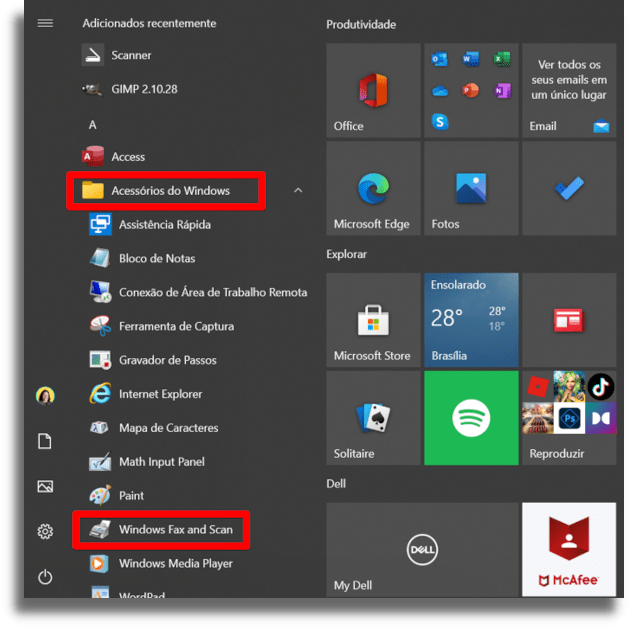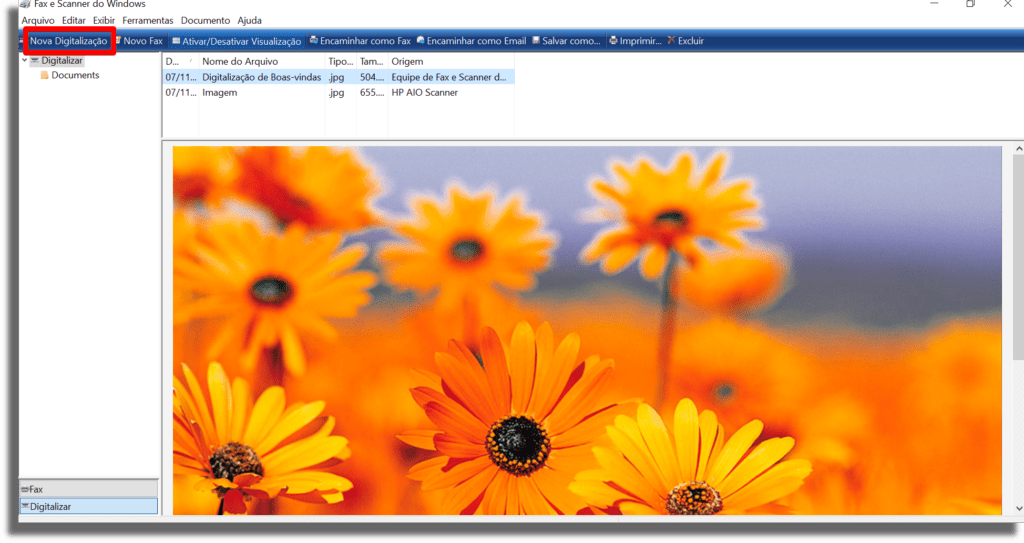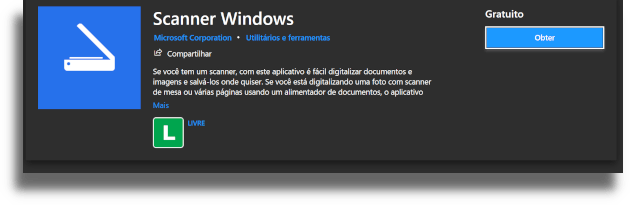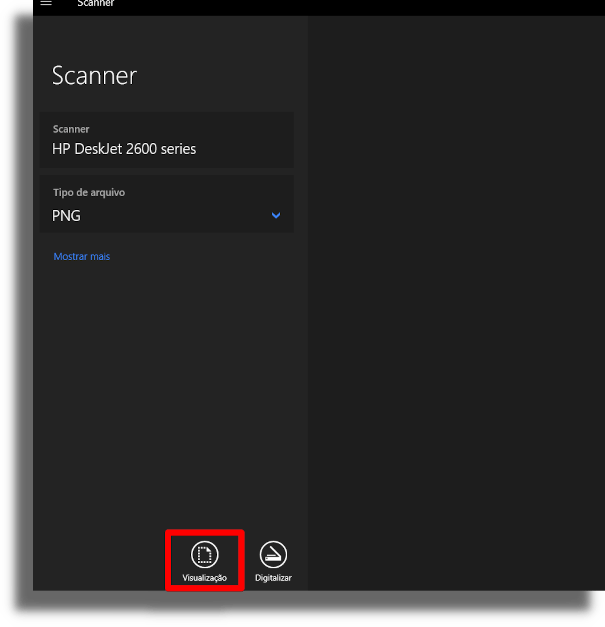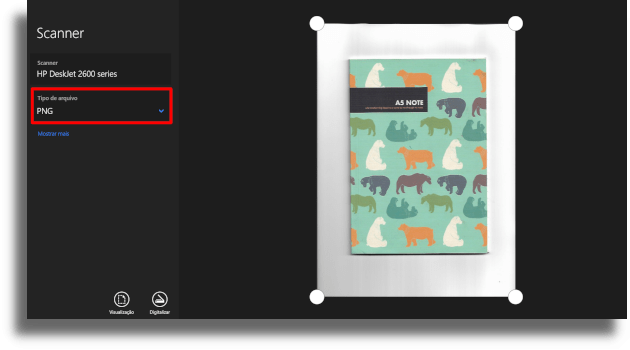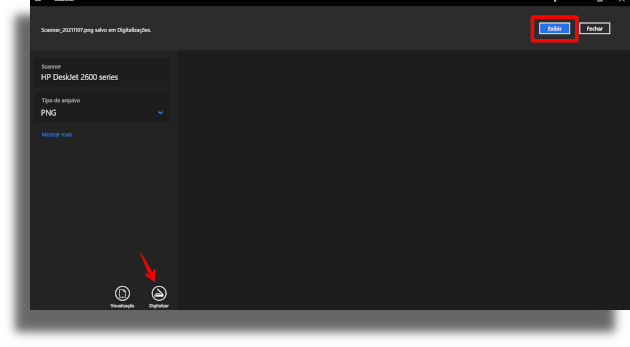Atualmente, com tudo no online e no virtual, a papelada que usávamos antigamente diminuiu drasticamente. Entretanto, ela ainda existe e precisa ser preservada digitalmente. Mas estamos na era do famoso paperless, ou seja, estamos substituindo grande parte da rotina física por novas tecnologias. Dessa forma, estamos imprimindo menos, usando menos bloquinhos de anotações e ainda mais, estamos usando muito mais as assinaturas digitais nos contratos e documentos. Veja aqui os 10 melhores apps para assinar documentos. A melhor maneira de preservar estes documentos é digitalizá-los e salvá-los em seu disco rígido ou armazenamento em nuvem e para fazer isso, você precisa de uma impressora multifuncional. Entretanto, estes dispositivos podem ser confusos para configurar e usar. Eles muitas vezes exigem aplicações e drivers diferentes, mesmo se você estiver usando outros modelos do mesmo fabricante. Separamos algumas dicas de como você pode digitalizar seus documentos facilmente tanto no Windows quanto no Mac.
Digitalizar no Windows
Primeiramente, sendo usuário Windows, seu computador irá detectar automaticamente seu dispositivo uma vez conectado através da porta USB. Caso sua impressora seja um dispositivo sem fio ou de rede, o Windows irá detectá-la automaticamente caso ela já esteja conectada à sua rede ou à conexão Bluetooth do computador. No entanto, se seu computador não o detectar, você terá que configurar a máquina manualmente. Veja como deve proceder para digitalizar:
Quando seu computador detectar todos os dispositivos próximos, selecione aquele que você deseja usar e clique em Adicionar dispositivo. Ele então adicionará automaticamente sua máquina, e você poderá escolhê-la a partir de suas opções de escaneamento mais tarde. Entretanto, se isso não acontecer, clique na opção “A impressora que eu quero não está listada”. O Windows abrirá então um assistente para adicionar sua impressora. Basta seguir as instruções para instalar seu dispositivo.
Uma vez adicionado o hardware, você pode abrir os aplicativos para iniciar sua digitalização. O Windows oferece duas maneiras de digitalizar documentos; a primeira é o aplicativo legado Windows Fax e Scan, e a segunda é o mais novo aplicativo Scanner Windows. Falaremos dele a seguir.
Fax e Scanner para Windows
Muita gente não sabe, mas o Windows já vem com um programa gerenciador para que possa enviar e receber fax, bem como, usar o scanner sem precisar de programas de terceiros. Vamos te ensinar o que precisa fazer para executar esse programa:
Clique em Iniciar Vá para Acessórios do Windows > Windows Fax e Scan para acessar o aplicativo. Na janela Fax e Scan do Windows, selecione Nova Digitalização.
Certifique-se de ter escolhido o dispositivo correto, caso contrário, clique em Alterar para escolher. Uma vez que você tenha escolhido seu dispositivo e definido suas configurações de digitalização, clique em “Visualizar” para iniciar a digitalização e ver como seu documento aparecerá. Estando tudo certo, clique em Scan para digitalizar e salvar a imagem. Os arquivos com as imagens são normalmente salvos na pasta Documentos > Documentos digitalizados, mas você pode definir outro local se desejar.
Digitalizar no Scanner Windows
Primeiramente, este aplicativo normalmente não é pré-instalado no Windows. Se você não conseguir encontrá-lo em seu computador, você precisará baixá-lo do Microsoft Store, seguindo os passos abaixo:
A partir do menu Iniciar, clique em “Microsoft Store”. Clique na barra de pesquisa e digite “Scanner”. O “Windows Scanner” deve ser o primeiro resultado que aparece no menu suspenso – clique sobre ele. Na página seguinte, clique no botão “Obter” e o Windows Scanner começará o download automaticamente. Uma vez que o download esteja completo, clique em “Iniciar” para abrir o aplicativo.
Uma nova janela do Scanner aparecerá. Se você tiver vários scanners, escolha o dispositivo correto, selecione o tipo de arquivo que você deseja salvar e então pressione “visualização”.
Você verá então sua imagem na janela principal, sendo possível ajustar as bordas de seu arquivo arrastando e soltando os círculos brancos nos cantos de seu arquivo. Uma vez finalizadas as configurações, clique em DIGITALIZAR e logo em seguida em EXIBIR.
Após digitalizar seu arquivo, o aplicativo mostrará um pop-up na parte superior à direita da janela dizendo o nome do arquivo e onde ele está salvo. Clique em EXIBIR para abrir o arquivo em um aplicativo de fotos, ou pressione FECHAR quando terminar.
Você pode acessar o arquivo salvo em sua pasta Pictures > Scanner.
Digitalização em um Mac
É possível também digitalizar de qualquer impressora para o seu computador Apple. Clique no botão Adicionar + na parte inferior da lista de impressoras, clique no botão IP e digite as informações da impressora, usando a tabela a seguir como guia. Primeiramente, vá para Preferências do Sistema > Impressoras e Scanners para verificar se sua impressora multifuncional está instalada em seu sistema. Você deve vê-la listada na coluna da esquerda, caso contrário, você precisa adicioná-la.
Como adicionar sua impressora
Siga os passos abaixo para adicionar sua impressora:
Clique no sinal +. Uma janela Adicionar impressora aparecerá.
Se você estiver usando uma impressora USB, ela deverá aparecer automaticamente listada nesta janela. Mas se você estiver usando uma impressora de rede, você deve clicar no ícone IP e configurá-la usando seu endereço de rede. Entretanto, se seu dispositivo ainda não for encontrado na janela Adicionar impressora, você terá que visitar o site da marca de sua impressora e fazer o download dos respectivos drivers.
Iniciando sua digitalização
Uma vez que seu dispositivo esteja instalado em seu Mac, volte para Impressoras & Scanners. Selecione o dispositivo que você deseja usar, depois clique na aba Scan. Você deve ver o nome de seu dispositivo na janela principal, depois abaixo dela, clique no botão Abrir Scanner. Uma janela Scanner será aberta e na barra inferior, selecione a pasta onde você deseja salvar seu arquivo digitalizado, escolha o tamanho do papel de seu documento e pressione Scan. A impressora executará primeiro uma digitalização preliminar para determinar os documentos com os quais está trabalhando. Em seguida, escaneará cada documento que detectar e o salvará como um arquivo separado. Para encontrar o arquivo que você digitalizou recentemente, vá para a pasta que você selecionou no parágrafo anterior.
Benefícios da digitalização de documentos
É fato que a digitalização traz uma série de benefícios, dentre elas, a facilidade para encontrar e manipular os documentos. Isso ocorre tanto para empresas quanto para uso pessoal. Veja a seguir alguns dos benefícios mais relevantes:
1. Segurança e preservação
Antes de tudo, todo documento impresso está sujeito ao risco de perda ou extravio. Nesse caso, ao digitalizar, você tem mais mais segurança, pois permite tanto a geração de cópias dos documentos quanto a melhora em seu acesso. Além disso, documentos virtuais também estão mais protegidos contra desastres, como incêndios ou enchentes.
2. Redução de custos
Digitalizar é uma solução para redução de custos pois quando falamos de espaço físico, a guarda dos documentos pode ser sentida no bolso da empresa. Quando consideramos os gastos com a manutenção do espaço físico dos arquivos, essa é a melhor solução do ponto de vista financeiro.
3. Agilidade na tramitação
Em várias situações ao digitalizar permite eliminar o tempo, seja num envio de documento por correio ou motoboy. Além da guarda de documentos, sua função também é de otimizar processos em diversos níveis.
Gostou das nossas dicas sobre como digitalizar de qualquer impressora para o seu computador?
Você costuma fazer digitalização no Windows ou no Mac? Conte nos comentários se esse artigo te ajudou.