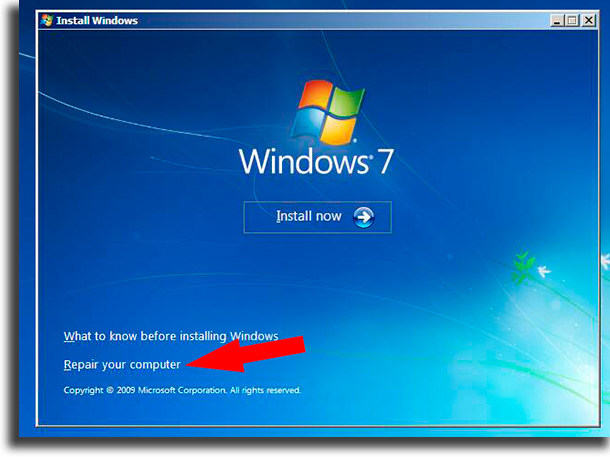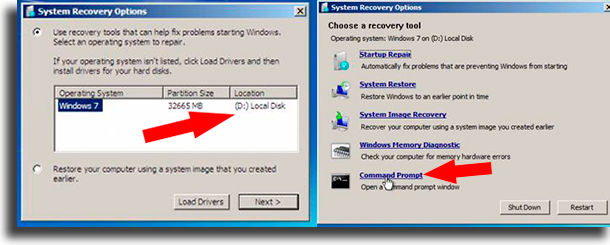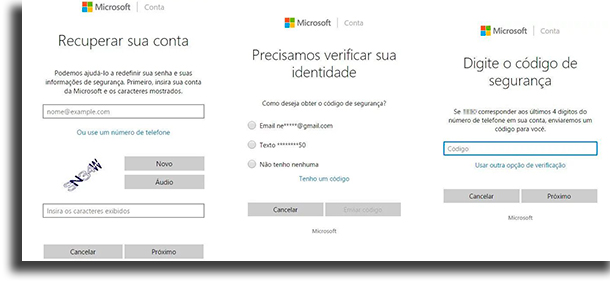Para fazer isso, temos aqui um guia de como recuperar e alterar a senha de seu computador com Windows, para as versões Windows XP em diante e não se esqueça de conferir os melhores gerenciadores de senha, para que não passe por isso novamente.
1. Descobrir a senha no Windows XP
Se você utiliza uma versão mais antiga do Windows, o XP, o processo para descobrir a senha do Windows (ou melhor, removê-la) é bastante simples, requerendo pouquíssimos passos. Primeiro, reinicie seu PC; no momento que ele começar a ligar, aperte o botão F5 no topo de seu teclado repetidas vezes, até que apareça uma tela com diversas opções. Nela, selecione a opção “Entrar pelo modo de segurança”. Para ver um guia completo de como entrar no modo de segurança, clique nesse link.
Irá aparecer as opções de login, provavelmente o seu e o usuário Administrador; realize o login pelo Administrador. Depois, basta ir até o Painel de Controle, seguir para “Contas de usuários” e selecionar sua conta e remover a senha. Caso isso não funcione, ainda é possível alterar a senha através do Prompt de Comando pelo Modo Seguro. Para fazer isso, entre no Modo Seguro, clique em “Botão do Windows + R” e digite “CMD” e aperte enter. Depois, basta digitar o seguinte comando: net user [conta] [nova senha] Ou, se quiser deixar a conta sem senha, use o comando: net user [conta] “” Pronto! Agora você conseguiu descobrir a senha do Windows com bastante facilidade.
2. Descobrir a senha no Windows Vista e Windows 7
Vamos falar sobre dois métodos de descobrir a senha do Windows Vista ou do 7, para que você recupere o acesso à sua conta sem maiores dificuldades. O primeiro deles depende de o usuário ter criado um disco de redefinição de senha, algo que é extremamente recomendado que seja feito como precaução, caso algo aconteça. Para criar, siga os passos abaixo. Primeiro, plugue um pen drive em seu computador, digite “redefinição” na barra de pesquisa e selecione a opção “Criar um disco de redefinição de senha”. Quando o “Assistente para recuperação de senha” aparecer, clique em “Avançar” e selecione a unidade em que quer criar o disco. Em nosso caso, é o pen drive. Selecione ele e depois clique em “Avançar” novamente. Assim que o assistente terminar o processo, aperte o botão de “Avançar” de novo e depois em “Concluir”. Com isso, você terá um disco de redefinição de senha. Para descobrir a senha do Windows, insira o pen drive em que criou o disco em seu computador. Na tela de boas-vindas do Windows, clique no link de “Redefinir senha”, que aparece logo abaixo do campo depois de falhar em fazer login uma vez. Quando o “Assistente para redefinição de senha” aparecer, clique em “Avançar”. Selecione o dispositivo do disco de redefinição e senha, digite a nova senha e clique em “Avançar”. Logo após, aparecerá uma janela dizendo que o processo foi bem-sucedido e você terá acesso a sua conta novamente.
O outro método requer apenas um disco de instalação do Windows. Insira o disco no computador e inicie o computador por esse disco. Depois, clique em “Repair your computer” e, na próxima tela, você verá qual partição que o Windows está instalado; memorize qual letra é, geralmente é D:.
copy d:\windows\system32\sethc.exe d:
Isso irá copiar o programa de atalhos de teclado para seu computador; depois, digite exatamente como está (novamente, substituindo, se preciso, a letra da partição) o comando abaixo, para substituir o programa de atalhos de teclado pelo CMD:
copy d:\windows\system32\cmd.exe d:\windows\system32\sethc.exe
Confirme apertando o botão “y” e depois em “Enter”. Retire o disco de instalação e reinicie seu computador. Para terminar o processo de descobrir a senha do Windows, quando aparecer a tela de login aperte “Shift” cinco vezes para abrir o CMD como administrador.
Depois, para redefinir a senha, digite o seguinte comando:
net user Usuário SenhaNova
Depois, basta reiniciar o computador e utilizar a senha nova para ter acesso a sua conta.
3. Windows 8 e Windows 10
Se você precisa descobrir a senha do Windows 8 ou do Windows 10, o processo se torna mais complicado, mas não inviável. Caso utilize uma conta de usuário local, isto é, que não é da Microsoft, existe apenas uma maneira de fazer isso: utilizando um disco de instalação do Windows e seguindo os mesmos passos descritos no item anterior. Agora, caso utilize uma conta da Microsoft, o processo para descobrir a senha do Windows é muito mais simples, por mais que requeira acesso a algum outro computador ou dispositivo que possa acessar a internet. Essa conta é a utilizada para acesso a todos os serviços da empresa, como Skype, pacote Office e Outlook. Primeiro, siga esse link para ir à página de redefinição de senha em algum dos melhores navegadores. Digite o email, número de telefone ou nome do Skype associado a sua conta e clique em “Próximo”. Você poderá escolher qual o melhor método para receber um código de segurança.
Escreva o código recebido pelo método selecionado na tela de verificação e clique em “Próximo”; depois, é só preencher os campos com a nova senha para a redefinir. Para fazer o primeiro login com a senha nova no computador, garanta que está conectado à internet.
E aí, o que achou de nossas dicas de como descobrir a senha do Windows PC?
Deixe nos comentários se esse artigo foi útil para você e se conseguimos te ajudar a ganhar acesso a seu computador ou a algum PC antigo cuja senha não se lembrava mais. Lembre-se: se você usa uma versão antiga do Windows, está em perigo. Para aumentar sua segurança, você também pode usar gerenciadores de senha como o NordPass. Armazenando suas senhas seguramente em um servidor criptografado na nuvem, você pode acessá-las no computado ou celulares que habilitou. Ele também possibilita gerar senhas fortes e aleatórias, facilitando sua vida. Conheça mais sobre o NordPass e comece a testá-lo hoje ainda acessando sua página oficial!