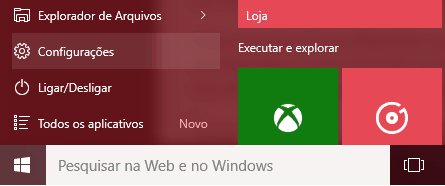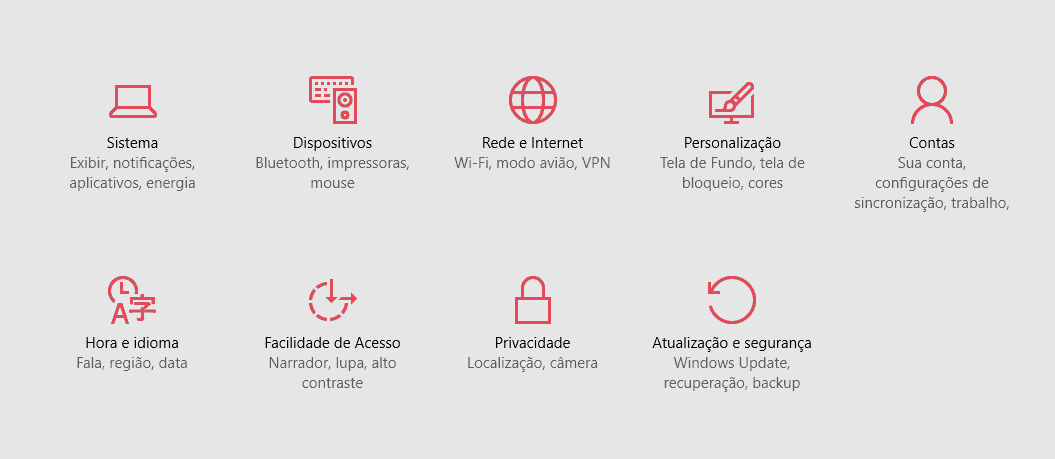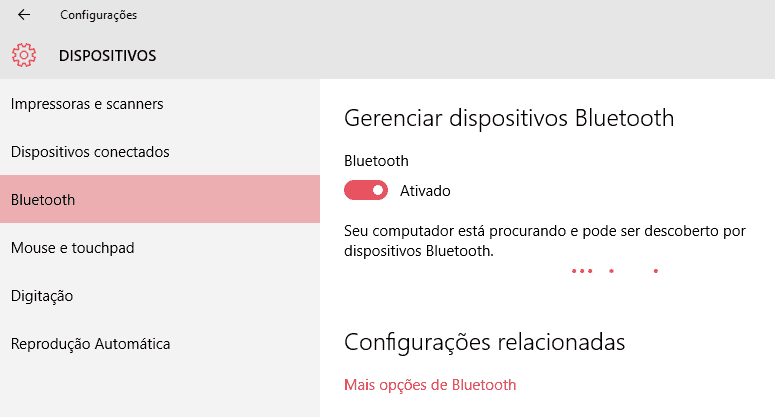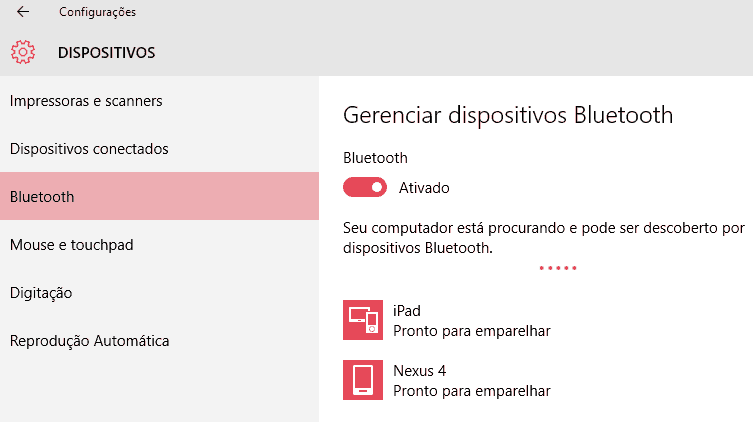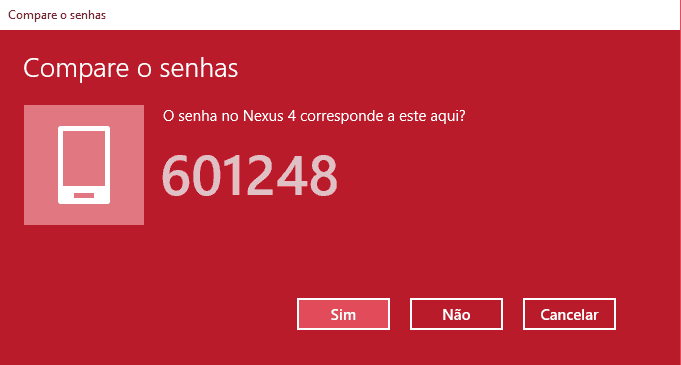Como já demos muitas dicas importantes sobre sistema, como a utilização do modo tablet, ativação da Cortana e até de como iniciá-lo mais rápido, nada mais justo do que continuarmos a instruir os novos usuários sobre funções e recursos do Windows 10. Uma dúvida que muita gente pode ter ao se deparar com a nova versão do sistema da Microsoft é saber onde é possível encontrar antigas funções e configurações com as quais estava acostumado, como o Bluetooth, por exemplo. Felizmente, é simples de ativar e de conectar um dispositivo por Bluetooth no Windows 10, como você pode conferir no nosso tutorial abaixo!
Usando o Bluetooth no Windows 10
Como você já deve saber, o Bluetooth pode ser realmente muito útil para fazer a transferência rápida de certos dados e arquivos entre dois dispositivos. Também pode ser uma maneira de simplesmente conectar um acessório a um aparelho, como é o caso de fones de ouvido ou microfones que usam a tecnologia Bluetooth em vez de fios. No dia a dia, o Bluetooth também pode ser uma grande alternativa para que você conecte seu smartphone ou tablet ao computador sem que precise usar o velho cabo USB. Em casos como esse, você pode estar usando Bluetooth no Windows 10, que é o que abordaremos em nosso tutorial. A primeira coisa que você tem que fazer também é a mais óbvia de todas, mas não deixa de ser importante: verificar se seu computador tem o recurso Bluetooth. Já não é tão incomum encontrar computadores e notebooks que ofereçam esta tecnologia como antigamente, então é sempre bom ter certeza de que seu PC tem suporte a esta função. Com isso confirmado, é hora de ativar o Bluetooth no seu Windows 10! Para fazer isso, siga a simples sequência de passos a seguir. Passo 1: clique no menu iniciar e selecione a opção “Configurações”.
Passo 2: Uma nova tela cheia de opções relacionadas ao sistema operacional irá se abrir. Aqui, você deverá clicar em “Dispositivos” para prosseguir. Por padrão, esta será a segunda opção na janela, como demonstrado na imagem abaixo.
Passo 3: Entre as novas opções do menu de dispositivos, você verá a aba “Bluetooth”, que é a qual você tem que selecionar para ver as configurações do recurso.
Passo 4: Clique no botão de ativação do Bluetooth no menu esquerdo para habilitar a função. Você notará que o computador ficará procurando dispositivos disponíveis para serem conectados. Neste momento, ative o Bluetooth do dispositivo que deseja conectar ao computador (se já não tiver feito isso antes) e espere que seu PC o encontre e o exiba na tela. Atenção: Caso seu computador não possua a opção de Bluetooth no Windows 10 ou não permita que você troque de desativado para ativado, isso significa que seu driver de Bluetooth pode precisar de atualizações, ou mesmo que seu computador não possua um receptor Bluetooth. Neste caso, pule para a próxima seção do nosso guia.
Passo 5: Clique no ícone do seu dispositivo quando ele aparecer e selecione a opção “Emparelhar”. Um código será enviado ao seu dispositivo e será mostrado na tela do Windows 10 para que você confirme a ação. Basta responder “Sim” e os dois dispositivos estarão conectados!
Para desconectá-los, é só desativar o Bluetooth de algum deles. A partir do momento que um aparelho é emparelhado com no Windows 10, o procedimento se torna mais simples e você terá a simples opção de conectá-los sempre que quiser, sem necessariamente precisar digitar o código nas próximas utilizações.
Meu computador não tem Bluetooth, e agora?
Como mencionamos no começo do guia, nem todos os computadores possuem um adaptador de Bluetooth integrado à placa mãe. Hoje, é muito comum que todos os notebooks modernos venham com este recurso, entretanto, este não é o caso para a maioria dos desktops, ou computadores de mesa. Caso seu desktop não possua um adaptador Bluetooth, você não conseguirá encontrar a opção de ativá-lo dentro do painel de dispositivos. Mas fique tranquilo, nestas situações, você só precisa comprar um dispositivo externo que sirva como um adaptador de Bluetooth no Windows 10. Felizmente, a maioria destes dispositivos não são realmente caros e contam com conexão USB. Um exemplo seria o conector Bluetooth da Avantree, que permite até mesmo utilização do Bluetooth 4.0, tecnologia mais recente que garante maior velocidade, estabilidade e amplitude do sinal. Você pode conferir este modelo no site oficial da fabricante.
Dica extra: economize bateria!
Caso esteja usando o Bluetooth no Windows 10 em um notebook, devemos lembrá-lo que este recurso também consome bateria adicional do computador enquanto estiver ligado. Portanto, caso seu notebook não esteja conectado ao cabo de força, considere desligar o sinal de Bluetooth para economizar sua bateria enquanto não estiver utilizando o recurso. Vale lembrar que o Bluetooth não é o único recurso que gasta bateria desnecessariamente em um notebook caso deixado ligado sem utilização. Confira nossas dicas de como você pode economizar a bateria do notebook e garantir que ele não te deixe na mão quando você mais precisar! Encontre também no AppTuts:
Como ganhar espaço extra no Windows 10 Como voltar do Windows 10 para o 7 ou 8.1? Como desligar o uso automático da webcam no Windows 10
Conseguiu conectar seu Bluetooth sem problemas?
E então, gostou das nossas dicas sobre como ativar e usar o Bluetooth no Windows 10? Só não esqueça de deixar seu comentário nos dizendo se conseguiu seguir nosso tutorial sem problemas ou se teve algum problema ou dúvida quanto ao procedimento descrito acima!