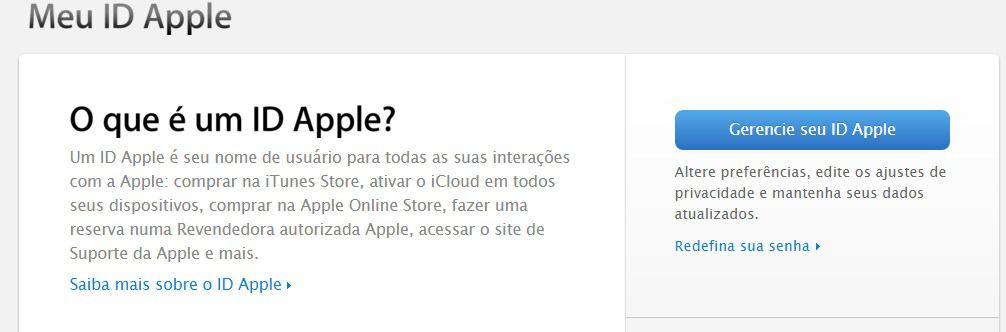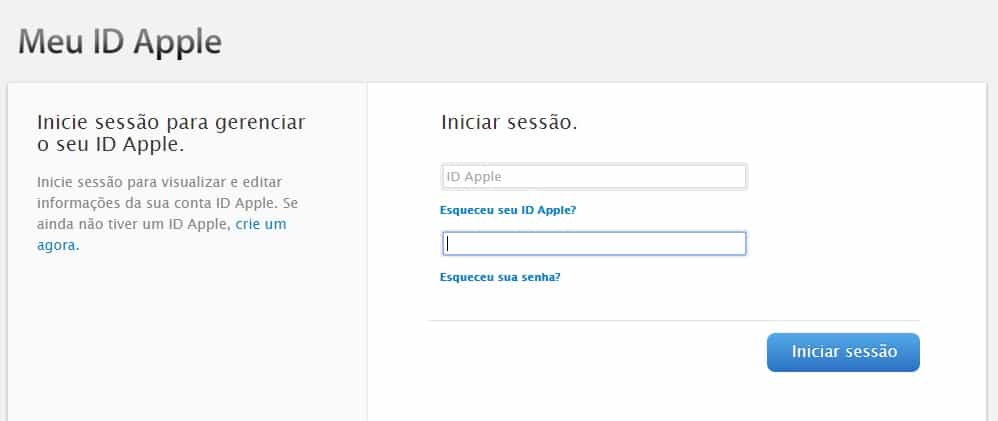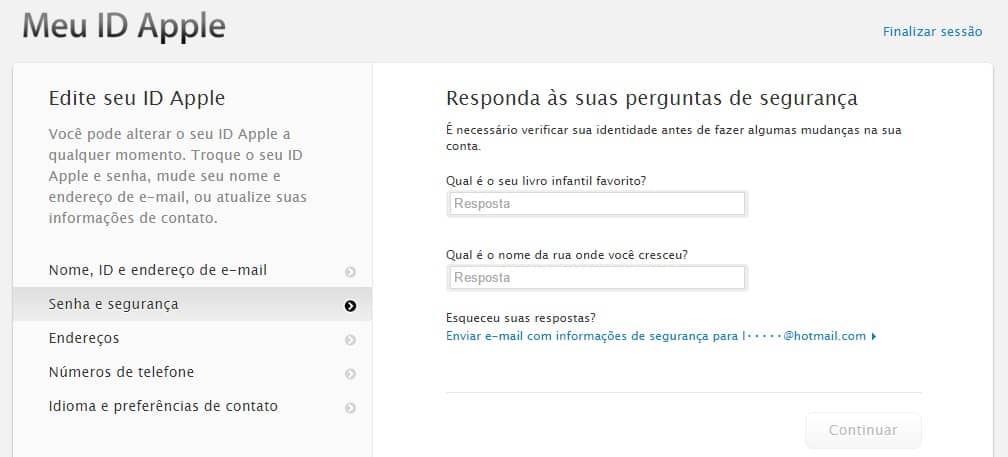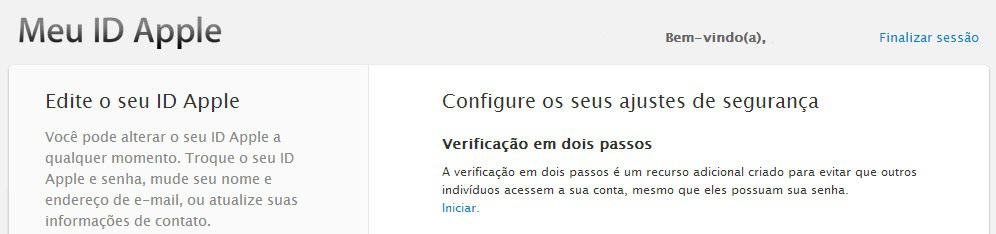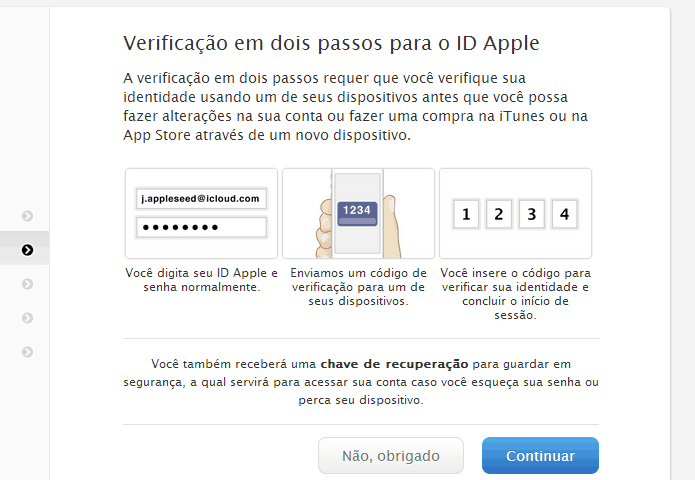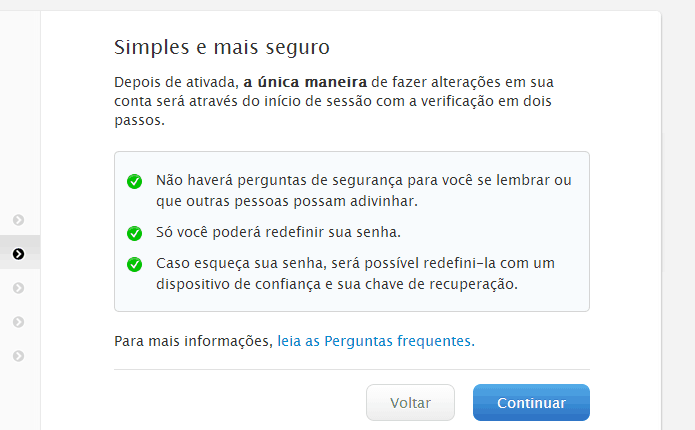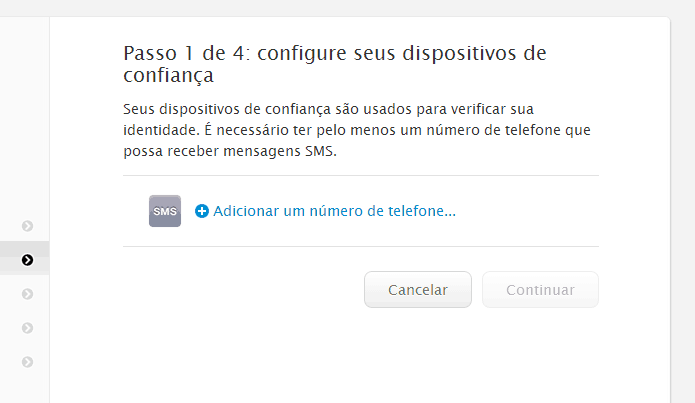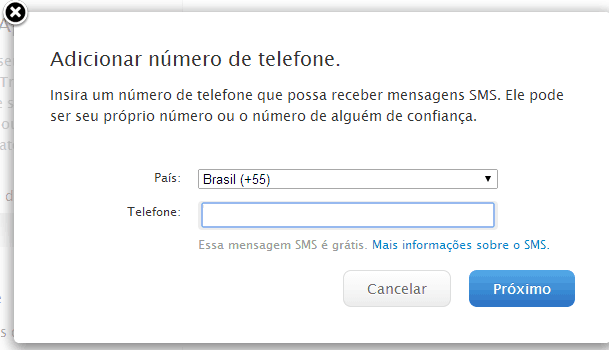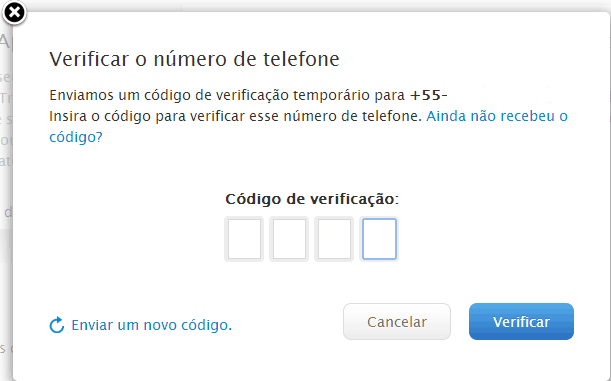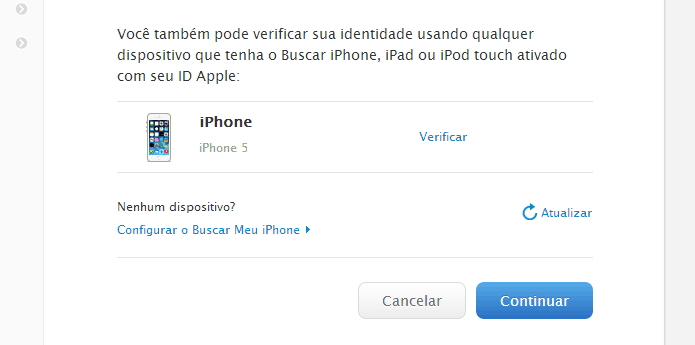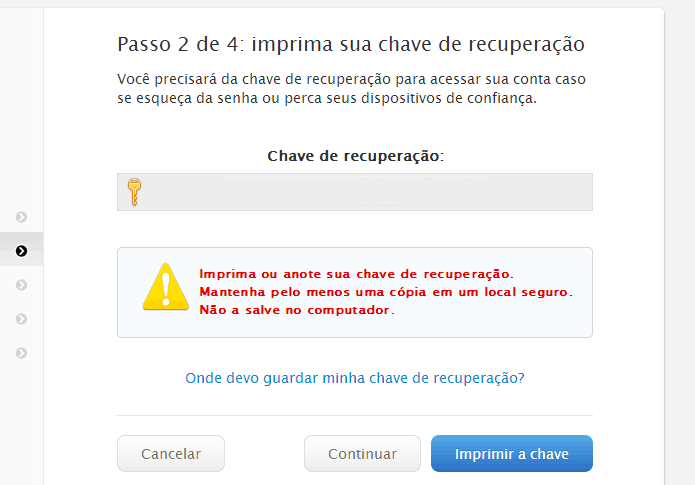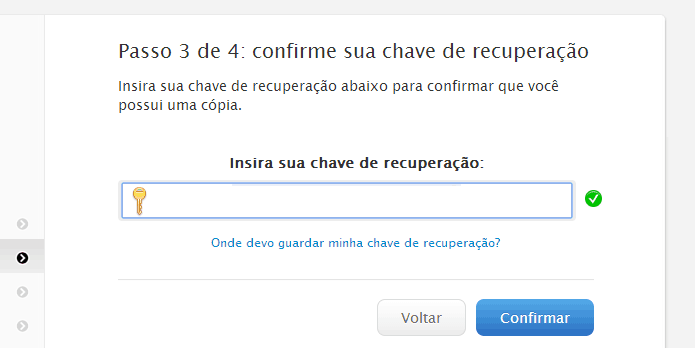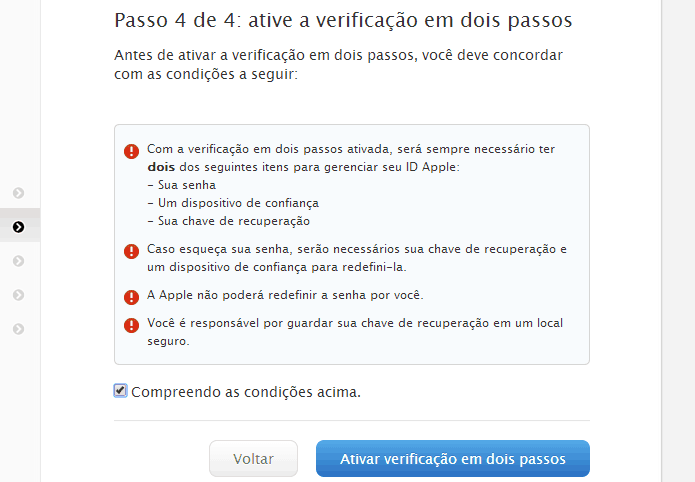Com ela ativada, além de ter que digitar seu nome de usuário e senha, também é necessário colocar um código de confirmação enviado por SMS ao seu celular para acessar sua conta, dados e fazer compras (caso você habilite esta opção). Pode parecer tedioso ter que fazer isso sempre, mas é muito importante para deixar seu dispositivo e suas informações pessoais mais seguras. Se quiser saber como ativar a verificação de duas etapas do ID Apple, basta conferir nosso tutorial abaixo! Não deixe de ler também no AppTuts:
Como encontrar um iPad ou iPhone roubado 7 razões para não fazer o jailbreak no iPhone ou iPad Os 25 melhores jogos para iPhone e iPad
Por quê ativar a verificação de duas etapas do ID Apple?
Antes de irmos de fato ao tutorial, é importante entender quais são os benefícios de utilizar a verificação de duas etapas. É claro, como você já sabe, a ideia por trás deste meio de proteção é inserir uma camada de proteção adicional para sua privacidade, seus arquivos, imagens e dados presentes nos smartphones. Mas isso não é tudo. Vale a pena lembrar que seu ID da Apple pode guardar dados como suas próprias formas de pagamento cadastradas, para uso na App Store e no iTunes, por exemplo. Além disso, a sincronização do iCloud pode envolver também arquivos e documentos salvos em outros dispositivos que não sejam seu iPhone ou iPad, como seu computador ou notebook, por exemplo. Por mais que a empresa faça de tudo para garantir a segurança de seus usuários no que diz respeito à instalar aplicativos com vírus, Malwares e programas que podem acessar nossas informações, não podemos negar que hackers e usuários maliciosos estão sempre desenvolvendo novas formas de burlar estes sistemas para conseguir acesso aos nossos dados. Por isso, é válido utilizar pelo menos os meios de proteção oficiais da própria empresa para diminuir as chances de que invadam nossa privacidade.
Ativando a verificação de duas etapas do ID Apple
Sem mais delongas, vamos ensiná-lo a ativar esta camada de proteção adicional. Para começar, é necessário fazer acessar o site do ID Apple acessando este link. Passo 1: Basta clicar em “Gerenciar ID Apple” para prosseguir.
Passo 2: Em seguida, insira o email e senha do seu ID Apple nos respectivos campos e clique em “Iniciar sessão” para fazer o login.
Passo 3: Agora, clique na aba “Senha e segurança”, onde será necessário responder algumas perguntas de segurança para continuar.
Passo 4: Na próxima tela, você terá algumas informações sobre seus ajustes de segurança, incluindo a verificação de duas etapas. Para continuar, basta clicar em “Iniciar”.
Passo 5: Agora, você deverá ver algumas informações sobre como a verificação de duas etapas funciona. É basicamente o que nós já explicando no início do artigo, mas vale ler com atenção assim mesmo.
Passo 6: A Apple também preparou algumas telas especiais sobre os pontos positivos e negativos de se usar a verificação dupla do ID Apple, bastando clicar “Continuar” quando elas aparecerem.
Passo 7: Depois disso tudo, você terá que inserir um número de celular seguro, que servirá para receber os SMS com códigos de verificação. Basta clicar em “Adicionar número de telefone” nesta tela.
Passo 8: Então, insira o número que achar melhor. Pode ser o seu número principal ou até um secundário, caso você ache mais seguro. Clique em “Próximo” para prosseguir.
Passo 9: Logo em seguida, você deve receber um código de verificação neste mesmo número. Insira este código na nova tela que aparecer e clique em “Verificar”.
Passo 10: Seu número será verificado e adicionado como dispositivo de confiança, que receberá os futuros códigos necessários. Clique em “Continuar”.
Passo 11: Agora, você verá uma chave de recuperação na sua tela, a qual você deve anotar ou imprimir, como a própria Apple recomenda. Esta chave é extremamente importante, já que será o único meio de recuperar sua conta caso você perca seu celular ou esqueça sua senha algum dia.
Passo 12: Na próxima tela, a Apple exigirá que você digite a chave de recuperação para ter certeza que você realmente a guardou em algum lugar. Não dá para dizer que a empresa não se importa com sua segurança, hein? De qualquer forma, é só clicar em “Confirmar” para seguir em frente.
Passo 13: Acredite ou não, só agora você poderá realmente ativar o recurso de verificação dupla do ID Apple. Você verá mais algumas informações essenciais sobre a função, sendo necessário clicar em “Compreendo as condições acima” e em “Ativar a verificação em dois passos” para finalmente finalizar a configuração.
O processo pode até ser bem trabalhoso, mas é uma ótima maneira de garantir que tanto sua conta da Apple, como suas compras e o iCloud estarão bem protegidos contra pessoas mal intencionadas. Encontre também no AppTuts:
10 melhores apps de desenho do iPad Como cancelar downloads usando o 3DTouch no iPhone e iPad Como criar uma ID Apple sem cartão de crédito
O que achou da verificação dupla do ID Apple
E aí, gostou desta nova opção da verificação dupla do seu ID Apple? Então não esqueça de deixar um comentário nos dizendo se conseguiu seguir nosso tutorial direitinho ou se ficou com alguma dúvida quanto o processo descrito acima para que a gente possa te ajudar!