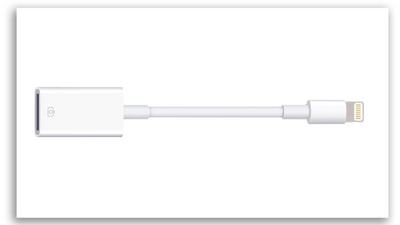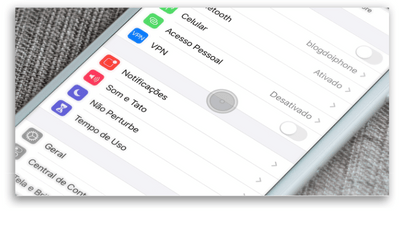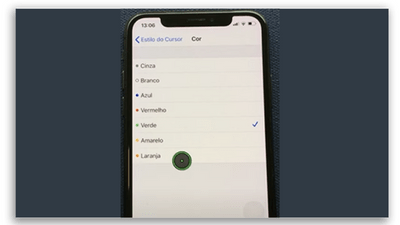Y si te preguntas el porqué de esta característica, vale la pena pensarlo. Ni siquiera Apple ha publicitado con fuerza esta nueva posibilidad, después de todo la base de la premisa de que el dedo es el principal dispositivo señalador sigue vigente. Sin embargo, la accesibilidad, sobre todo para las personas con limitaciones especiales, es el objetivo de esta función. Y para saber cómo activar esta opción de ratón inalámbrico, sigue el paso a paso que se indica a continuación.
¿Cómo utilizar un ratón en el iPhone?
Primero tendrás que conectar el ratón a tu dispositivo y puedes conectarlo de dos maneras: Puede hacerlo a través de un dispositivo Bluetooth con cable utilizando un puerto Lightning o USB-C. Si el dispositivo es USB-A, tendrás que utilizar un adaptador para puerto Lightning o USB-C. El antiguo conector de la cámara solo se utilizaba para transferir datos, pero ahora puedes utilizarlo como adaptador y conectar un disco duro externo, una memoria flash e incluso un ratón con la ayuda de este dongle.
Sin embargo, cuando conectes el adaptador a tu dispositivo seguirás sin poder ver el cursor del ratón en la pantalla del iPhone. Primero tienes que activar el ratón. Mira cómo hacerlo a continuación.
1. Activando el ratón vía USB
Para activar el ratón a vía USB, tendrás que entrar en la configuración de tu iPhone:
Enciende el ratón; Conecta el adaptador al iPhone; Ve a Ajustes; Selecciona Accesibilidad; Desplázate por la pantalla hasta el menú Habilidades Físicas y Motoras y selecciona la opción Tocar; Luego selecciona la opción AssistiveTouch.
Cuando esté activada esta opción, el puntero y el botón de AssistiveTouch aparecerán en la pantalla de tu iPhone. Sin embargo, no verás un cursor estándar con forma de flecha. El cursor del ratón tiene una forma circular que se asemeja a un toque de los dedos.
2. Activando el ratón vía Bluetooth
Si tu dispositivo es bluetooth, activa el bluetooth de tu ratón hasta que entre en modo de conexión o emparejamiento. En el iPhone, ve a Ajustes y Bluetooth. Probablemente tu ratón aparecerá en la lista para ser emparejado, así que empareja los dispositivos y vuelve a los Ajustes del iPhone:
Selecciona Accesibilidad; Desplázate por la pantalla hasta el menú Habilidades Físicas y Motoras y selecciona la opción Tocar; Luego selecciona la opción AssistiveTouch.
Cuando esté activada esta opción, el puntero y el botón de AssistiveTouch aparecerán en la pantalla de tu iPhone. Sin embargo, no verás un cursor estándar con forma de flecha. El cursor del ratón tiene una forma circular que se asemeja a un toque de los dedos, como se muestra en la imagen siguiente:
CONSEJO: En primer lugar, puedes ajustar la opacidad del botón si te molesta el botón redondo de AssistiveTouch. Solo tienes que desplazarte un poco hacia abajo en la misma pantalla de activación y seleccionar “Visibilidad durante Inactividad“ y reducir a casi invisible el botón de AssistiveTouch.
Configurar el ratón
Después de activar el ratón en AssistiveTouch, verá aparecer la bolita del cursor en la pantalla del iPhone. Este puntero tiene un color por defecto, que se puede personalizar, al igual que las funciones de los botones del ratón. Para personalizarlos y facilitar su uso:
Ve al menú Dispositivos Señaladores en el mismo menú de AssistiveTouch. Haz clic en Dispositivos, y luego en Ratón USB; En la pantalla que aparece, haz clic en cada botón y ajusta las funciones según tus necesidades y preferencias.
Por defecto tenemos: #Botón1 – se refiere al botón izquierdo del ratón, que viene con la opción one touch, es decir, como si tocaras la pantalla de tu dispositivo con el dedo; #Botón2 – corresponde al botón derecho del ratón, configurado para abrir el menú asistente, lo que es práctico para controlar la pantalla de inicio; #Botón3 – corresponde al botón central del ratón y va a la pantalla de inicio de tu iPhone.
Personalización del ratón
Ahora pasamos a personalizar el uso del ratón.
Estilo del Puntero
En el menú Dispositivos Señaladores, puedes modificar el tamaño y los colores del puntero en la función “Estilo del Puntero“. Puede ser necesario aumentar el tamaño del puntero si necesitas más precisión al hacer clic, dibujar, etc. Para ello, basta con arrastrar la barra a la derecha o a la izquierda y elegir el tamaño ideal del puntero del ratón.
Color
Ahora, sobre el cambio de color del puntero, cabe destacar que lo que cambia es el color externo y la bolita en el centro del círculo del puntero. Esta se activa cuando se utilizan los botones, haciendo clic y manteniéndolo activo. En el menú de color puedes cambiar el color, según tus preferencias, entre gris, blanco, verde, naranja, azul, rojo y amarillo.
Otro ajuste que puede personalizarse es la configuración de la capacidad de arrastrar elementos sin pulsar un botón en el dispositivo de entrada.
Acciones de arrastre
Para activar la función en el ratón del iPhone, selecciona “Bloqueo del Arrastre“. Esto te permitirá mantener pulsada la tecla de entrada hasta que el elemento esté listo para ser arrastrado y luego moverlo a otro lugar sin tener que seguir pulsando el botón. Al hacer clic de nuevo, el elemento con la acción de arrastre bloqueada se libera.
Zoom
Si utilizas el Zoom con AssistiveTouch, puedes cambiar la forma en que el área ampliada responde a la ubicación del puntero en tu iPhone. Solo tienes que ir a Ajustes > Accesibilidad > Zoom y seleccionar “Zoom y Desplazamiento“. Verás estas opciones cuando lo actives:
Continuo: cuando se amplía el zoom, la pantalla se mueve continuamente con el puntero. Centrado: cuando se amplía el zoom, la imagen en la pantalla se mueve cuando el puntero está en el centro de la pantalla o cerca de él. Bordes: del mismo modo, cuando se amplía el zoom, la imagen en la pantalla mueve el puntero cuando este llega a un borde.
Movimiento
Con las opciones de “Control de Permanencia“, puedes realizar acciones con el cursor sin tener que pulsar físicamente los botones. Esta opción tiene ajustes para la “Tolerancia al Movimiento” y para el “Tiempo necesario para iniciar una acción de Permanencia“. Así, cuando el control de permanencia está activado, el teclado en pantalla se muestra todo el tiempo. En resumen, el ratón funciona como si se usara el dedo y se desplazara por la pantalla. Además, con la pantalla apagada también puedes acceder a tu dispositivo con el ratón, desbloqueando y accediendo a tu información.
¿Listo para usar el ratón inalámbrico en el iPhone?
E incluso si no vas a utilizar esta herramienta, saber que la opción existe, saber que es posible utilizarla de esta manera puede ser útil en algún momento. Así que comparte este contenido con cualquier persona que pueda beneficiarse de él y tómate el tiempo de aprender más con nuestros 9 consejos de seguridad para iPhone y las 20 mejores apps de seguridad para iPhone y Android.