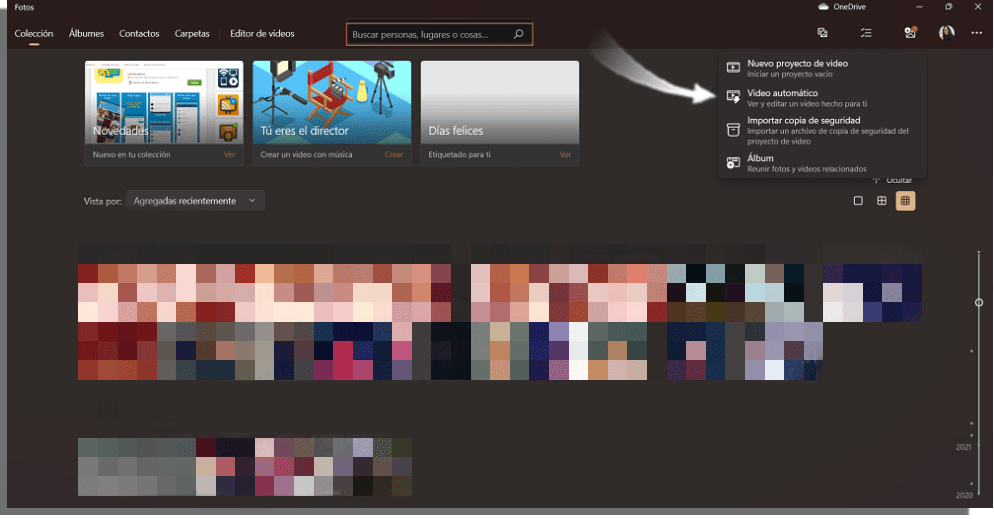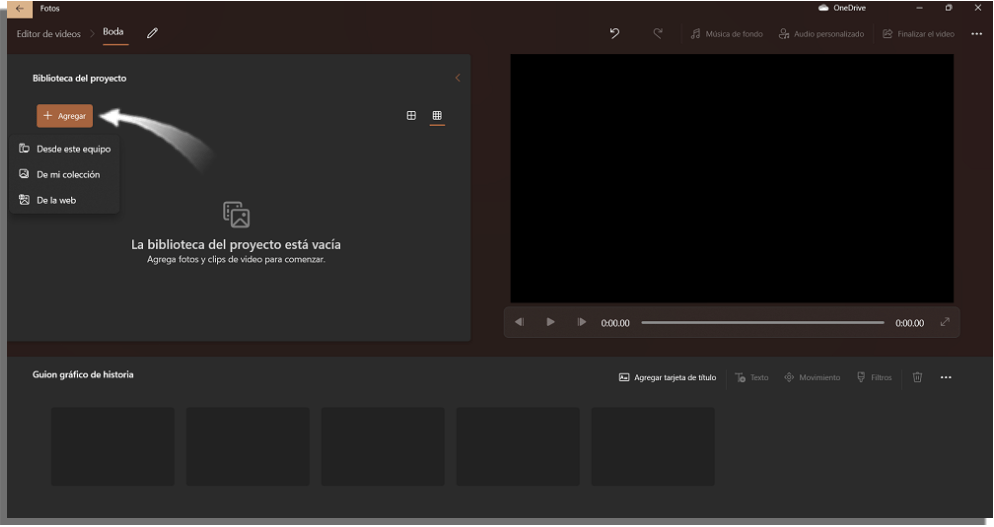Si tienes la costumbre de montar tus propios videos, o de editarlos para tus clientes, y sueles tener que recurrir a varias apps de edición, pues es momento de que sepas que la app Fotos de Windows 11 puede ayudarte mucho. No solo crea videos automáticamente por ti, sino que también tiene un editor que te permite hacer videos personalizados con movimiento, efectos, música y mucho más. Puedes crear videos rápidos, como un video de recuerdo de un cumpleaños o un viaje, así como editar y fusionar clips de video. Queremos mostrarte, en primer lugar, cómo puedes crear un video automáticamente con la aplicación. A continuación, te mostraremos cómo crear portadas, insertar texto, montar tus videos y otras funciones como los efectos, movimiento y las opciones para agregar audio. Y por último, todas las novedades que encontrarás en la nueva versión de la app Fotos de Windows 11. Todo esto para que puedas sacarle el máximo partido a esta herramienta.
1. Crear un video automático
Como se ha mencionado anteriormente, en Fotos se puede crear un vídeo automáticamente. En la pantalla de inicio de Fotos, haz clic en el icono “Nuevo”. Selecciona “Video Automático” y marca las fotos que quieres usar.
A continuación, haz clic en “Crear”. Añade un nombre para tu archivo y haz clic en OK. Tu video se creará automáticamente y verás una vista previa del mismo en una ventana. En esta vista previa, saldrá completo el video: con animación, música de fondo y texto estilizado del título de tu video. Sin embargo, si no te gusta el video creado, solo tienes que hacer clic en “Remézclalo para Mí”. La inteligencia artificial de la aplicación creará al instante otra versión con un nuevo tema y música. Y puedes seguir remezclando hasta que tu video sea como tú quieres. Por último, haz clic en “Finalizar el Video” y elige tu resolución (se recomienda 1080p). Haz clic en “Exportar” para guardar y disfrutar de tu video automático creado en la app Fotos de Windows 11.
2. Crear tu propio video
Ahora que ya sabes cómo crear un video de forma automatizada, pasemos a poner a prueba tu creatividad. La creación y edición de videos en la app Fotos de Windows 11 se puede hacer de dos maneras:
En la página de inicio de Fotos, haciendo clic en el icono “Nueva” y seleccionando “Nuevo Proyecto de Video” Buscando “Editor de Video” en la barra de búsqueda de Windows y haciendo clic en “Nuevo Proyecto de Video”
En ambos casos aparecerá un aviso para nombrar el video. Nombra tu archivo y haz clic en “Aceptar”. Es el momento de buscar por fin tus videos o fotos seleccionándolos de la biblioteca a través del botón “Agregar”. Agrega archivos multimedia:
“Desde este Equipo”, es decir, archivos ya guardados en tu PC; “De mi Colección”, para los guardados en la aplicación Fotos, “De la Web” buscando archivos en línea a través del motor de búsqueda Bing.
Una vez seleccionados, haz clic en “Agregar” y los videos aparecerán en la Biblioteca del Proyecto. Ahora puedes optar por empezar a crear una portada para tu video.
1. Cómo crear una portada con la app Fotos de Windows 11
Por supuesto, puedes poner una portada ya hecha, pero nosotros te enseñaremos a utilizar la herramienta de la misma aplicación. Selecciona “Agregar Tarjeta de Título” en el menú de la derecha. Aparecerá una tarjeta en el centro de la pantalla, con un menú en el lado derecho. Inserte un fondo de color y, haciendo clic en “texto” en el menú inferior, inserta tu texto, elige la fuente, un estilo y el diseño según las opciones de la herramienta. Puede cambiar la duración de esta tarjeta seleccionando el cursor de tiempo en la barra inferior. Haz clic en “Listo” para terminar y volver al menú principal del proyecto. Este es el momento de añadir tus videos a la línea de tiempo del video. Selecciona la imagen o el video y haz clic en “Colocar en el Guión Gráfico de Historia”. También existe la opción de hacer clic y arrastrar a la línea de tiempo. Ten en cuenta que los archivos se insertarán en el orden en que se seleccionen, sin embargo puede hacer clic y arrastrarlos, cambiando el orden de presentación. En fin, esos son los principales pasos para crear videos con la app Fotos de Windows 11. Ahora pasemos a las características.
2. Cortar y dividir un clip
Un video demasiado largo, o con algunos huecos, puede recortarse e incluso dividirse. En la opción “cortar”, la parte sustraída del video se eliminará automáticamente, pero cuando elijas “dividir” las dos partes del video aparecerán en el guión gráfico. De este modo, puedes elegir eliminar solo algunas partes del video, por ejemplo, y utilizar el resto del video en otro momento. Primero selecciona el video y haz clic en el menú de la línea de tiempo en “dividir” o “cortar”. A continuación, haz el recorte utilizando la barra de desplazamiento que hay debajo del video, manteniendo los controles deslizantes y arrastrando. Asegúrate de que ha seleccionado correctamente el fragmento elegido, ya que aparecerá resaltado. Para terminar, haz clic en “Finalizar” y serás redirigido al guión gráfico de la aplicación Fotos.
3. Agregar un texto
También puedes insertar subtítulos en tus videos con la app Fotos de Windows 11. Al igual que hicimos para crear el título de la portada, selecciona el fragmento de video que quieras y haz clic en “texto” en el menú del guión gráfico. Escribe el texto en el cuadro de la derecha, elige el tipo de letra y el estilo, y establece el tiempo en el que aparecerá en pantalla mediante los controles deslizantes situados debajo del video. Revisa los cambios y haz clic en “Listo”.
4. Dar movimiento a las imágenes
Si decides utilizar imágenes en tu video, puedes insertar movimiento. Hay más de 10 opciones que la aplicación de Windows 11 ofrece, como: acercar el movimiento, alejar el movimiento, inclinar el movimiento. Selecciona tu opción preferida y mira el resultado haciendo clic en la línea de tiempo debajo de la imagen. Por último, haz clic en “Listo”
5. Agregar filtros y efectos 3D
Los filtros son una tendencia en las redes sociales. Y también tenemos esta opción en la app Fotos de Windows 11. Para ello, volvemos a seleccionar la imagen o el video deseado y en el menú superior elegimos entre los filtros, como el clásico, el intenso, el sepia y otros. También están disponibles los efectos 3D. Puedes elegir insertar burbujas, explosión, lluvia de confeti, chispas y muchos otros. Algunos de estos efectos tienen incluso sonidos y también puedes elegir la duración de los mismos. También vale la pena echar un vistazo a la biblioteca de efectos 3D para descubrir nuevas opciones.
6. Agregar música y audios personalizados
Una música vibrante o un audio explicativo sin duda potencian tus videos y retienen mejor la atención de la gente hacia tu contenido. Y en la app Fotos de Windows 11, tienes estas dos opciones a tu disposición. Puedes agregar música de fondo, de la misma herramienta, que se ajustará a la duración de tu video automáticamente. En la página de inicio, en el menú de la derecha y arriba, elige la opción que prefieras “Música de Fondo” o “Audio Personalizado”. Elige una de las opciones de música de la plataforma o añade la tuya propia, un audio explicativo e incluso efectos de sonido. Para finalizar, haz clic en “Listo”. Además de estas funciones, también puedes aumentar o disminuir la velocidad de tu video en la opción “velocidad”.
3. Novedades de la app Fotos de Windows 11
Todas estas características ya existían, pero la versión actualizada, inspirada en la anterior, tiene un aspecto más futurista con esquinas más redondeadas en la ventana. El estilo de la tipografía se hizo más audaz y tiene nuevas paletas de colores específicas para cada tema. Sin embargo, lo más destacado es la visualización en carrusel de las colecciones, con imágenes colocadas una al lado de la otra. También hay una nueva experiencia llamada “multivista” que permite comparar fotos en la misma ventana. Basta con seleccionar varios elementos en la barra inferior del visor, en la tira de películas. Otra súper novedad es la opción de prescindir de la barra de herramientas, lo que supone una navegación más limpia. Haciendo clic en el visor tendrás las imágenes dominando tu pantalla, pudiendo navegar por ellas hacia la izquierda y derecha. Si vuelves a pulsar la pantalla, aparecerá de nuevo la barra y la tira de película. Sin embargo, una de las soluciones más innovadoras es la posibilidad de obtener extensiones directamente desde la Microsoft Store para hacer la edición de fotos más avanzada. En la propia barra de herramientas de edición hay un acceso rápido a otros editores de fotos instalados en tu PC. Con un solo clic en la aplicación puedes modificar la imagen que estabas viendo en aplicaciones como, por ejemplo, Picsart, Adobe Photoshop Elements, Corel PaintShop Pro o Affinity Photo.
¿Conocías ya la posibilidad de crear y editar videos con la app Fotos de Windows 11?
¿Qué te han parecido estas características? Déjanos un comentario abajo. Sin embargo, si aún no tienes la actualización de Windows 11, descubre por qué tu PC no es compatible con Windows 11.