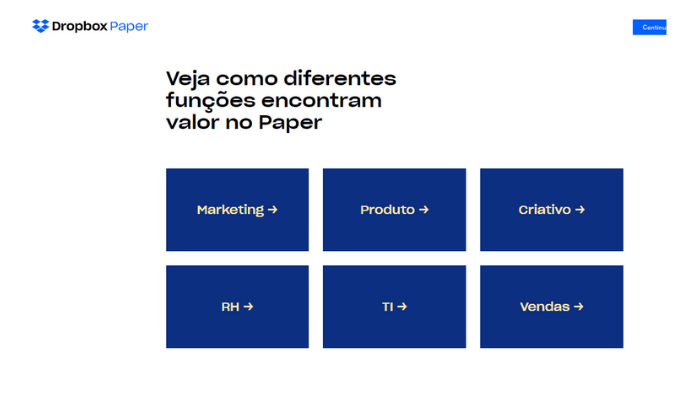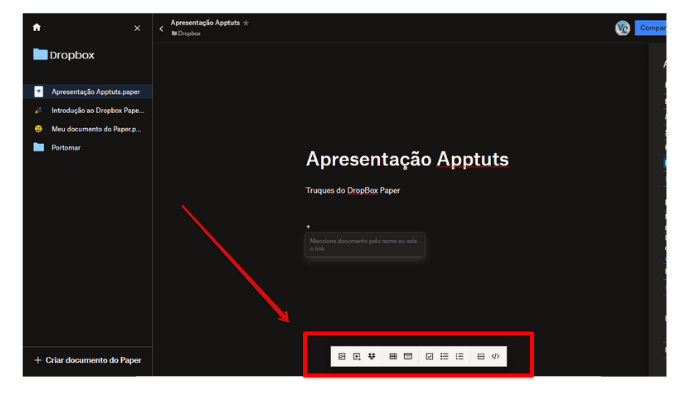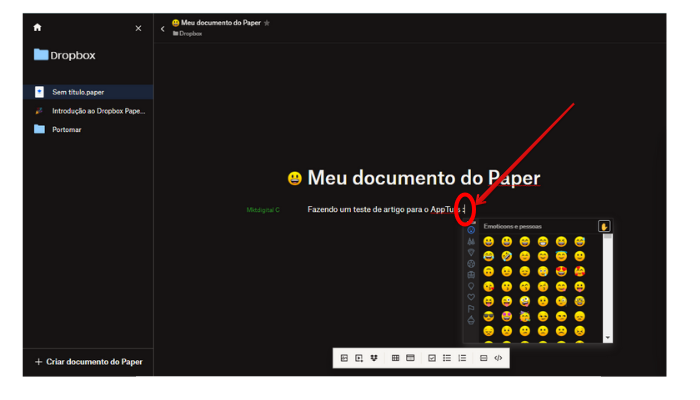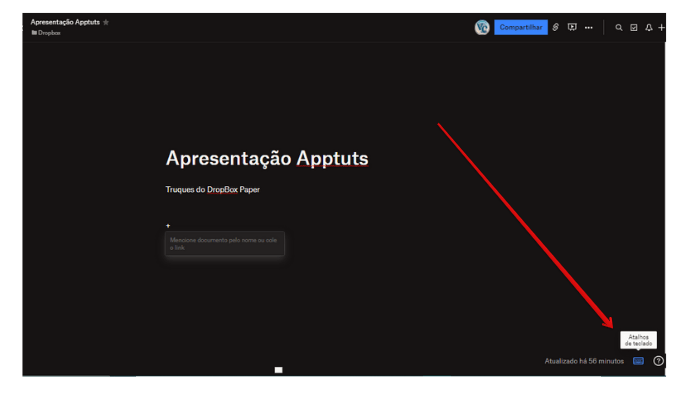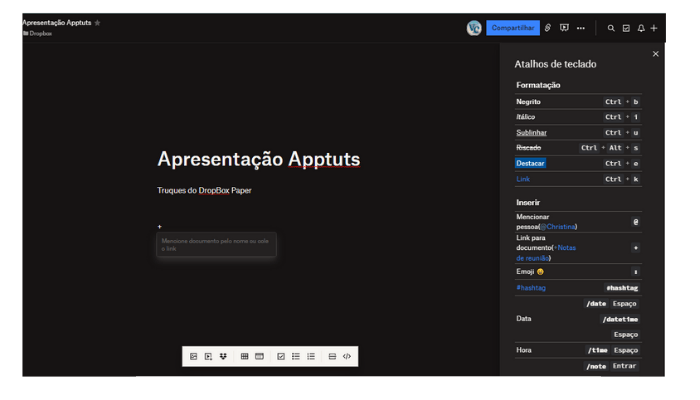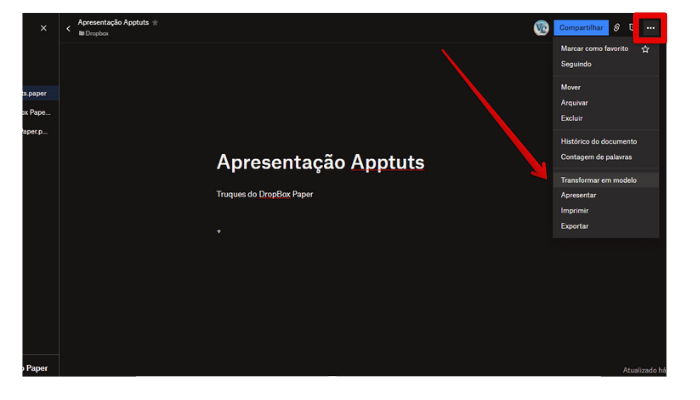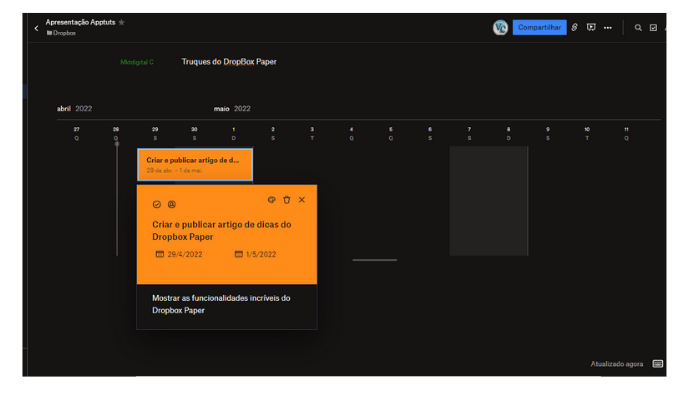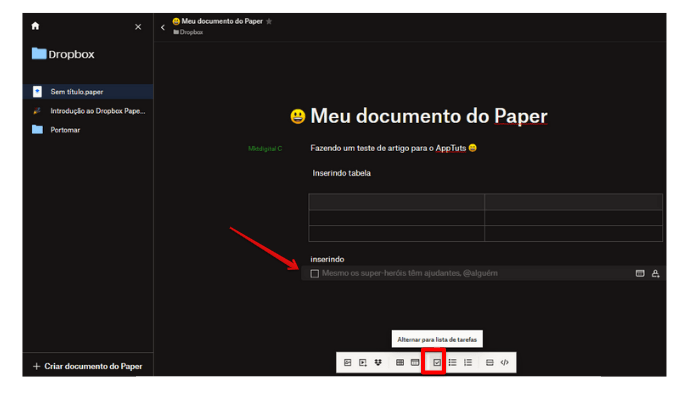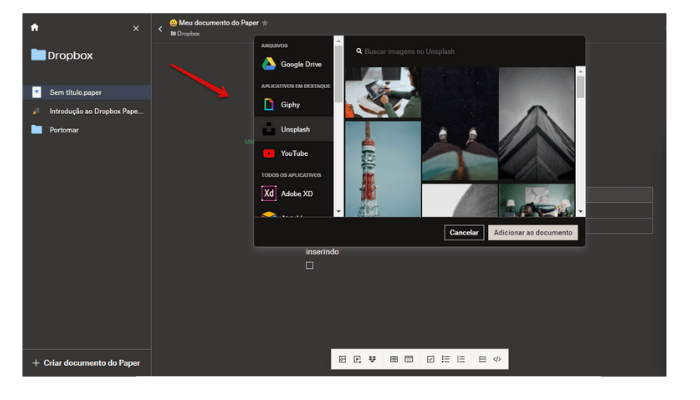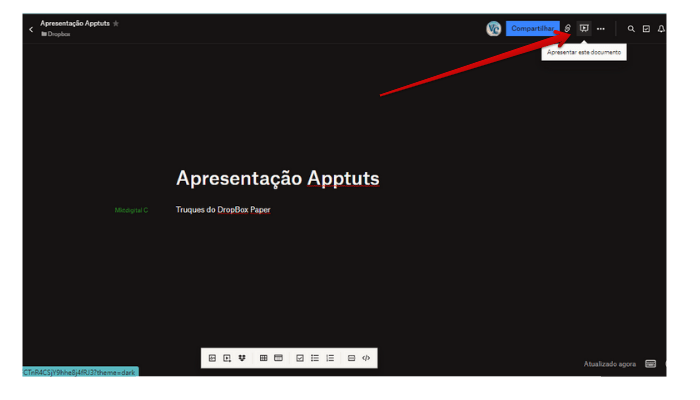Projetado com foco no trabalho criativo, essa ferramenta de edição colaborativa facilita o trabalho em grupos e equipes. O Dropbox Paper vai além de ser somente um documento, é um espaço de trabalho online permitindo a integração das mais diversas equipes, acessando documentos de qualquer lugar.
Anotações de reuniões, organização de lançamentos de campanhas, monitoramento de marcos importantes no desenvolvimento de projetos, integração de colaboradores são só alguns recursos que o Dropbox Paper oferece gratuitamente. Apesar da popularidade do Google Docs ou do Microsoft Word, com o Dropbox Paper você terá uma variedade de recursos que irão simplificar a criação e edição de documentos. Por isso decidimos listar abaixo os 7 melhores recursos e te mostrar como utilizá-los.
7 melhores recursos do Dropbox Paper
Para começar a utilizar o Dropbox Paper você precisará criar uma conta através da sua conta do Google, da Apple ou por meio de um outro e-mail, criando uma senha específica para o site. Após criar sua conta, você vai notar a interface simplificada e super fácil de se orientar. Ali será possível baixar documentos, arquivos, pastas e começar a compartilhar com sua equipe. Para aproveitar ao máximo as funcionalidades, fique ligado na lista dos 7 melhores abaixo:
1. Atalhos de teclado
Ferramentas precisam facilitar nossa rotina, certo? E aqui o Dropbox Paper tem um recurso incrível de atalhos de teclado em benefício da sua produtividade. Para manter o seu foco no que importa, a barra de ferramentas localizada abaixo do texto pode ficar inativa. Por ela você acessa a maioria dos recursos que indicaremos abaixo.
Nos documentos do Dropbox Paper você pode inserir emojis através dos teclados, você só precisa digitar “:” e uma caixa de seleção com todos os emojis disponíveis abrirá na sua tela.
E, se você esquecer algum dos atalhos, não se preocupe, há uma forma de visualizá-los na sua tela. Dentro do documento, selecione o ícone de teclado que fica no canto inferior direito da tela.
Uma lista com os atalhos ficará disponível ao lado esquerdo da sua tela:
2. Salve os seus Modelos
Outra maneira maravilhosa de otimizar seu tempo dentro do Dropbox é a possibilidade de criar modelos dos documentos que você utiliza frequentemente. Para criar o seu, basta selecionar o menu de três pontos na parte superior da tela. Em seguida, role e selecione Transformar em Modelo. Isso permitirá que você crie um documento modelo que você pode usar mais tarde.
- Linha do tempo Trabalhar com projetos exige organização e acompanhamento de processos em tempo real por parte de todos os membros da equipe. Com o Dropbox Paper sua equipe poderá inserir uma linha de tempo em um documento. Busque por “Linha do tempo” na barra de ferramentas, na parte inferior do documento. Selecione o ícone parecido com um calendário e adicione tarefas facilmente, clicando nos dias em sua linha do tempo.
Também há a possibilidade de atribuir demandas e tarefas com datas específicas aos colaboradores do seu time e marcá-las assim que forem concluídas. Bem como trabalhar com cores diferentes para cada projeto ou atividade específica dentro de um trabalho, separando times. Desta forma fica mais fácil acompanhar as etapas e conclusões dentro do cronograma estipulado para o projeto.
4. Lista de Tarefas
Assim como a linha do tempo, há possibilidade de inserir listas de tarefas dentro do Dropbox Paper. Fica mais fácil acompanhar a rotina e ir marcando tarefas concluídas, bem como adicionar informações durante uma reunião. Dentro do documento, na barra inferior, procure pelo ícone conforme mostra a figura abaixo (marca de seleção com uma caixa ao redor). Clique e uma tarefa personalizável aparecerá no documento.
Insira a tarefa e atribua à outras pessoas da equipe, se quiser, marcando a pessoa com o @(nome da pessoa) e selecionando. Então até agora já foram 4 itens da nossa lista das 7 funcionalidades do DropBox Paper. Vamos seguir em frente?
5. Inserindo imagens, GIFs e vídeos
Agora que você já entendeu como abrir um documento, utilizar atalhos do teclado, criar o seu modelo e inserir tarefas e linha do tempo, chegou a hora de inserir algumas imagens e vídeos antes de apresentar seu arquivo na reunião, certo? Usando a barra de ferramentas você insere imagens, vídeos, tabelas, GIFs de forma simples. Na barra de ferramentas, o primeiro ícone (que se parece com uma foto com paisagem) permitirá que você insira imagens diretamente do seu computador. O segundo ícone (que se parece com um botão play com uma caixa ao redor) é para todos os tipos de mídia. E o melhor, o Dropbox Paper te permite adicionar links diretos de alguns serviços como o Unsplash, que oferece fotos gratuitas. Você também pode inserir GIFs do Giphy, vídeos do YouTube e áudios. Quando encontrar a mídia desejada, basta selecionar “Adicionar ao documento”.
- Compartilhando a tela
E se durante a sua reunião ou apresentação de um projeto você precisar compartilhar o seu documento, é só utilizar o recurso “Apresentar”. Com ele você consegue reproduzir o arquivo sem a necessidade de criar outras apresentações separadas, economizando seu tempo. Para utilizar o recurso, procure pelo ícone de uma tela de projetor, no menu superior direito da tela, conforme mostra a imagem abaixo. Ao clicar, uma nova janela se abrirá, em tela cheia, para que você apresente seu documento.
7. Vinculando documentos
Ao planejar projetos novos ou até mesmo criar novos documentos pode ser que você deseje vincular algumas notas ou documentos à sua apresentação. E com o Dropbox Paper você também consegue anexar links de forma simples. Na tela do documento digite o símbolo de soma “+” e uma caixa de notificação abrirá onde você poderá digitar o nome ou adicionar o link do documento que deseja vincular. O resultado é um hiperlink que abrirá o documento quando clicado. Simples assim! E agora que você conheceu todas as funcionalidades, já sabe que pode utilizar muito mais do que só o seu Google Docs ou Microsoft Word. Faça um teste com o Dropbox Paper, é gratuito.
O que achou das dicas das funcionalidades do Dropbox Paper?
Compartilhe esse artigo com seus colegas de trabalho e otimizem suas tarefas. Aproveite para ler esses artigos relacionados:
As 13 melhores dicas e truques do OneDrive 10 melhores aplicativos de negócios para Windows 10 20 melhores aplicativos de segurança para iPhone e Android