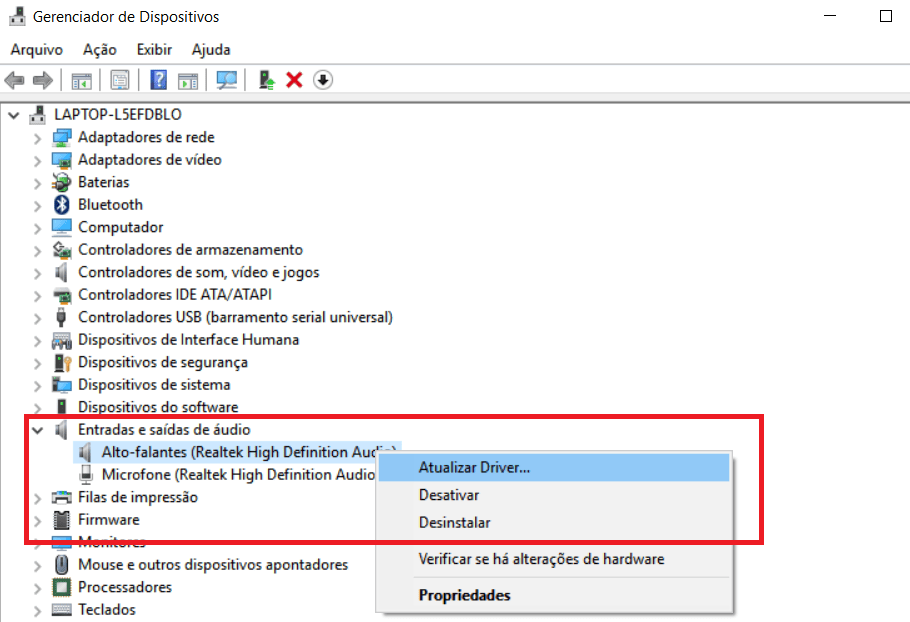Leia também: Como mudar os aplicativos padrão do Windows 10
1. Confira a conexão
Caso o problema esteja relacionado a um fone de ouvido, é importante que você confira a conexão do dispositivo com o computador. Muitas vezes, o problema está simplesmente na maneira que você coloca o fone na entrada do PC. Caso seja mal conectado, o computador não reconhecerá o acessório. Por isso, é importante que você veja se o Windows mostra um pequeno aviso dizendo que um novo dispositivo foi conectado. Se isso não acontecer, tente forçar o fone com cuidado ou teste-o em outros aparelhos, como no seu smartphone ou tablet para conferir se está realmente funcionando. Para computadores de mesa, alguns apresentam entradas frontais para fones de ouvido assim como na traseira do gabinete. Experimente testar seu fone em cada uma delas e, caso uma esteja com problema, considere verificar o cabeamento interno e conexões na placa mãe ou levar seu gabinete à assistência técnica. Você também pode realizar este mesmo procedimento caso seu fone de ouvido seja USB, testando diversas portas.
2. Use a “Solução de problemas”
Outra maneira eficiente de resolver o problema de som do Windows é usar o recurso “Solução de problemas” do próprio sistema operacional. Para fazer isso, vá até o ícone de áudio na barra de tarefas, localizado por padrão no canto direito inferior de sua tela, próximo ao relógio. Clique nele com o botão direito do mouse. Em seguida, selecione a opção “Solucionar problemas de som” para que o Windows tente achar o que poderia ter acontecido para o áudio parar de funcionar corretamente. Geralmente, a maioria dos problemas podem ser resolvidos assim ou, caso não resolvidos, é possível que o próprio sistema operacional indique qual é o defeito.
3. Atualize os drivers
Caso a dica anterior não funcione, você pode tentar atualizar os driver de som do Windows. Há muitas ocasiões onde este é o grande motivo do áudio deixar de funcionar.
Para fazer isso, digite “Gerenciador de dispositivos” na barra de pesquisa do Windows e abra a nova janela. Clique na opção “Entradas e saídas de áudio”, clique com o botão direito do mouse em “Alto-falantes” e selecione a opção “Atualizar drivers”. Caso esteja utilizando um notebook e tenha algum problema de som no Windows 10, experimente também acessar a página de seu fabricante (HP, Dell, etc) e pesquisar pelo modelo exato de seu notebook. Acesse a página de drivers disponível e confira se não há qualquer atualização ou driver mais recente exatamente para seu modelo. Se estiver com dúvidas sobre como fazer isso, basta entrar em contato com a equipe de suporte da fabricante que eles podem ajudá-lo a conferir os drivers e instalar as versões mais atualizadas. Aliás, dessa forma, além de drivers de áudio você também poderá verificar outros drivers, como rede, vídeo, chipset da placa mãe, etc.
4. Reinicie o Windows
Outra dica bem simples que pode te ajudar é a de reiniciar o Windows. Por mais que não pareça tão útil, essa ação básica pode resolver o problema rapidamente. Você também pode reiniciar depois de atualizar o drive, já que isso pode ajudar com alguma configuração que requer a reinicialização. Dependendo da utilização, programas em aperto e até mesmo dos serviços que está executando no sistema operacional é possível que haja interferência ou erros durante a execução que podem acabar eliminando ou causando outro tipo de problema de som. Neste cenário, uma reinicialização normalmente resolve.
5. Atualize o Windows
Por fim, talvez seja necessário que você atualize o Windows. É normal que updates tragam mais problemas do que soluções em certas situações, então a Microsoft costuma lançar atualizações e patches para consertar os possíveis erros e bugs descobertos. Por isso, não deixe de clicar em “Atualizar e reiniciar” quando a opção aparecer no seu computador. No geral, problemas ligados ao sistema só são resolvidos assim mesmo. Para verificar as configurações de atualização automática em seu computador, digite na pesquisa do menu iniciar “Atualizações do Windows” e você poderá localizar um ícone direto para as configurações das atualizações. O recomendado é que sempre permita que o sistema operacional baixe e instale-as automaticamente, já que isso garante que seu computador será mantido atualizado com as correções mais recentes. Se não quiser que o sistema operacional faça o download e instalação dessa forma, é possível ainda pelo menos selecionar que o mesmo o alerte sempre que novas atualizações estiverem disponíveis, onde o usuário poderá escolher quando realizar o procedimento. Encontre também no AppTuts:
Como fazer streaming do PC para o Android Como assistir Netflix no modo offline no Windows 10 Como desativar a localização de GPS no PC no Windows 10
Resolveu o problema de som do Windows?
Deu para aproveitar nossas dicas para solucionar o problema de som do Windows? Não esqueça de deixar seu comentário nos dizendo se deu tudo certo ou se você ficou com alguma dúvida.