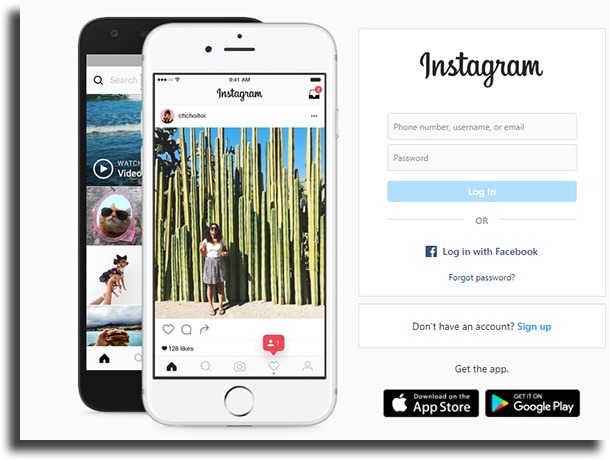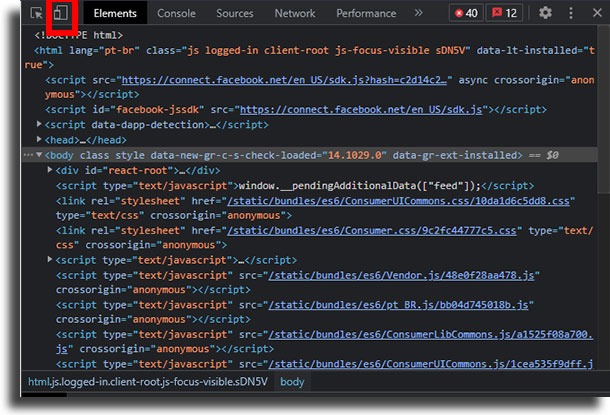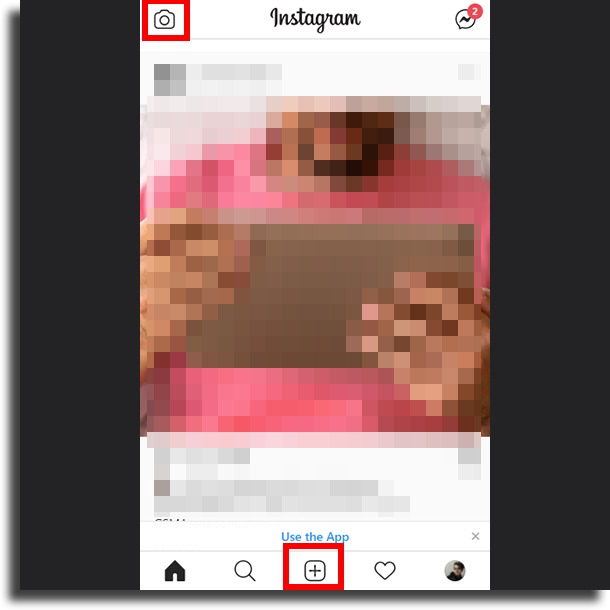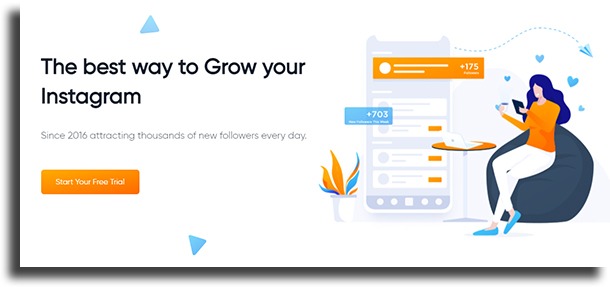After all, having to send edits to the smartphone after editing is a lot more work to do, and being able to do everything on the same device helps to avoid unnecessary compression. In this article, we’re going to teach you how to do this. Check it out below!
1. Use the browser’s mobile mode
Admittedly, not every browser offers this tool, but at least Google Chrome and Mozilla Firefox do. If you use another of the best web browsers, you can check if you have it or not by following the steps in the guide. The process is extremely simple to do, as long as you activate the browser’s mobile mode. To do this, follow these steps:
To get started, head to the Instagram website and login to the platform;
Then click the F12 key on your keyboard to open the console so you can post on Instagram from your PC. It is just above the delete key on most keyboards; Now click on a smartphone and tablet icon. When you hover over it, it will say Toggle Device Toolbar. If you prefer, you can use the shortcut CTRL + Shift + M with the F12 console open;
With that, the browser will emulate a mobile browser. You will need to refresh the page either by clicking the icon next to the URL bar or clicking the F5 key; Now you will actually see the page for smartphones. Just click the square button with a + in the center to post to Instagram from your PC, or the camera icon in the upper left corner to create a Stories;
You will see the file explorer open so you can browse and find the image or video you want to post. Select and follow the normal steps, making the desired edits!
2. Use an Android emulator
Another option that is really easy and simple to do is to use one of the best Android emulators for PC. With them, you will be able to run any Android app on your computer! One of the best available is BlueStacks which, as heavy as it is, has the least amount of bugs and problems. If you want a lighter alternative, check out the best lightweight Android emulators as well!
3. Use extensions in your browser!
If none of the above options appealed to you, there are also several different extensions that allow you to post to Instagram from your PC. Keep in mind, however, that most of them only work on Chrome, one of the best internet browsers. Here, we’ll briefly talk about two of the best and most popular, top-rated in the Chrome Web Store: Inssist and App for Instagram.
Inssist: with this extension, you will be able to upload basically anything (be it photos, videos, Reels, and even Stories directly from your browser. In addition, you’ll be able to schedule posts as you wish, send direct messages, comment on photos, and much more. Finally, it’s completely free, with no advertisements! App for Instagram: App for Instagram is another way to post to social media from your PC, allowing you to upload videos, photos, IGTV videos, and even Stories directly. It’s not as complete as Inssist, but it works too.
4. Use an app to manage the social network
The last suggestion is one that will be paid and much more complete, allowing you to do everything with your Instagram. For example, send direct messages automatically, schedule posts, and more. Below, we’ll talk about some of the best and most popular options in this category that anyone is sure to be able to use. Check out:
Grow Social: Grow Social is a platform that has been available for 5 years, and that has not stopped growing since then. It will automate your Instagram, and it’s completely safe to use.
Among its benefits are the automation of interactions such as likes and following new people, automatically sending messages, scheduling posts to post on Instagram from the PC, various interaction filters, and graphs and reports. Check out more and get a 3-day free trial right now!
Stim Social: The last option is one that was more focused on TikTok, but currently works very well for Instagram, allowing you to post on the platform from your computer.
It offers you all the tools you need to get new followers on various social networks. Allows you to better drive traffic and even increase your sales. Check out more by following the link, and get a 5-day free trial!
Did you like the guide on ways to post to Instagram from your PC?
Leave your thoughts on our article in the comments, letting us know if we’ve helped you post on Instagram or if you’re still having problems.