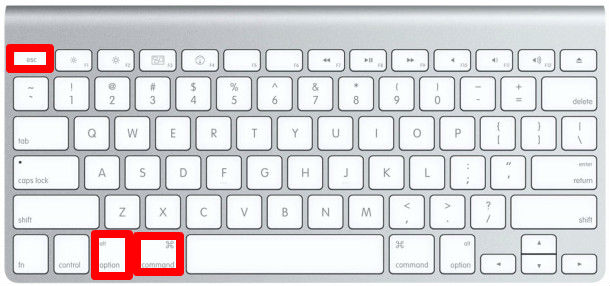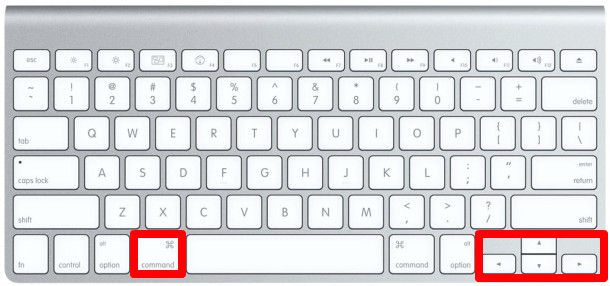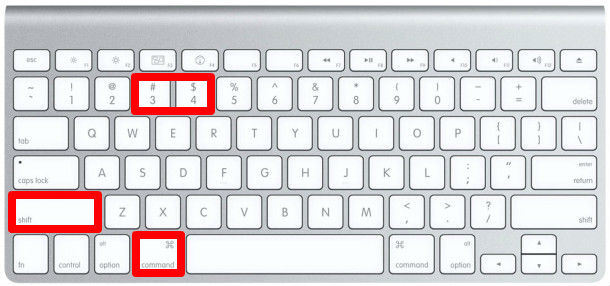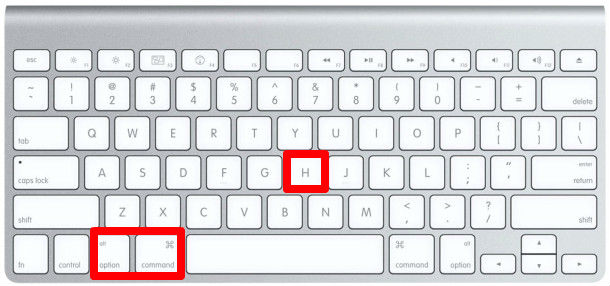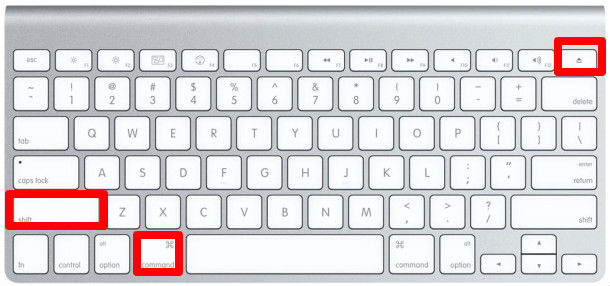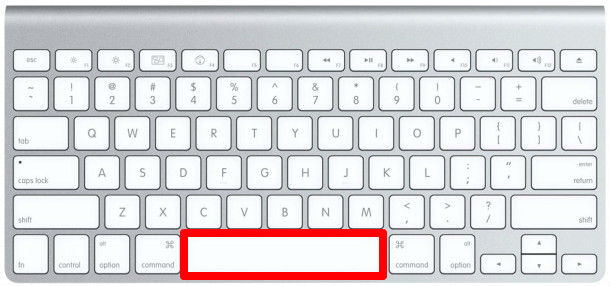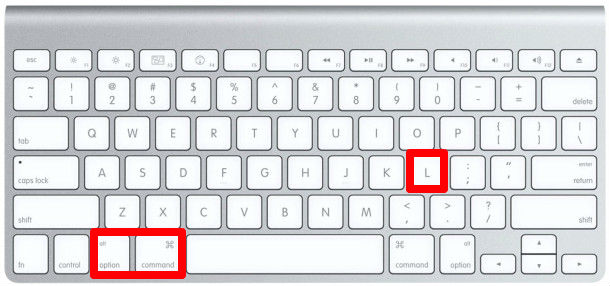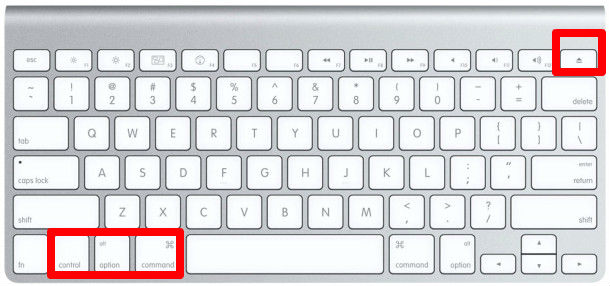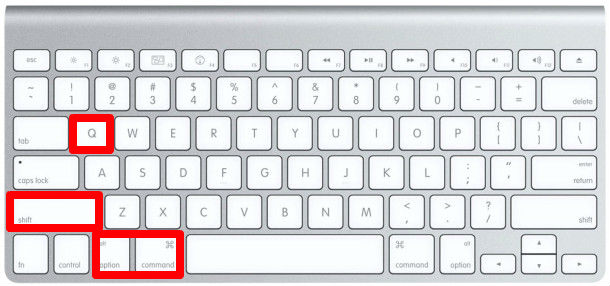Leia também: 5 dicas para quem quer jogar no Mac
Command – M
Essa combinação faz com que o aplicativo ativo seja minimizado. Você também pode apertar Command + Option + M para minimizar todas as janelas abertas.
Command – Option
Faz com que sua área de trabalho fique mais limpa e priorize apenas o que você quer. É só segurar Command + Option e clicar em qualquer pedaço da sua área de trabalho para que ela fique livre. Esse comando também funciona para outras janelas, é só clicar no programa que você quer para que ele fique em evidência.
Command – Espaço
Este comando abre o Spotlight, o campo de busca que encontra qualquer coisa no seu computador. Um comando básico para todo usuário de Mac.
Command – L
Use este comando no Safari enquanto navega na internet para rapidamente selecionar a barra de busca e endereços.
Command – Option – Esc
Caso algum aplicativo pare de responder, você pode forçar ele a fechar usando Command-Option-Esc. Este comando vai fazer com que surja um menu no qual você pode forçar o fechamento. Além disso também é possível fechar diretamente a janela ativa com a combinação Command + Shift + Option + Esc.
Command – E
Ejeta o disco ou USB selecionado. Mais prático que selecionar com o botao direito do mouse e ejetar. Se você está gostando deste artigo, leia também:
8 melhores players de vídeo para iPhone e iPad Como liberar até 1GB de espaço no iPhone e iPad Conheça as diferenças entre as duas versões do iPad Pro
Command – seta esquerda/seta esquerda
Aperte Command + Seta Esquerda enquanto navega na internet (não importa o navegador) para voltar para a página anterior. Aperte Command + Seta Direita para avançar uma página, caso disponível.
Command – Q
Se você conhece o Windows, já deve conhecer comando Control + F4, que faz com quem um aplicativo feche. No Mac este comando é o Command + Q. Caso seu programa esteja travado e não feche com esse comando, tente o Command-Option-Esc.
Command – Shift – 3 ou Command – Shift – 4
Este é um dos atalhos mais importantes do Mac: o printscreen. Com duas combinações diferentes você pode tirar prints das mais variadas de forma rápida e fácil. Com Command + Shift + 3 você tira um prinstcreen de toda sua tela. Já com Command + Shift + 4 é possível “fotografar” qualquer pedaço da sua tela. Ao pressionar esse comando seu cursor irá se transformar em uma cruz. Depois é só clicar e arrastar a área para capturar o que você quiser. A imagem estará na sua área de trabalho em PNG.
Command-H ou Command-Option-H
Algum intrometido chegando para olhar sua tela do computador? É só apertar Command + H para esconder a sua janela ativa. Se quiser esconder tudo é só apertar Command – Option – H.
Command- V
Se você copiou algo com o mouse ou com o comando Command C ou Command X, esta combinação colará o conteúdo onde você quiser. Seu equivalente no Windows é Control V.
Command – X
O clássico Control X do Mac. Ele recorta o conteúdo selecionado e manda para a memória. Cole posteriormente com Command – V.
Command – C
O clássico Control C já conhecido dos usuários de Windows. Copia o conteúdo que estiver selecionado. Cole o que copiou onde quiser com Command – V.
Command – Z
Se você apagou algo ou fez alguma ação sem querer, Command – Z irá recuperar o que foi perdido.
Command + Shift + Eject
Coloca seu computador no modo Sleep, sendo facilmente ativado ao apertar qualquer tecla.
Command – D
Enquanto no Finder, duplica os arquivos selecionados. Equivale a apertar Command – C e Command – V logo em seguida.
Espaço em cima de um arquivo
Abre o preview sem necessariamente abrir um programa para visualizar o arquivo. Em uma foto ou arquivo PDF, por exemplo, apertar espaço mostra um preview básico de todo o conteúdo.
Option + Command + L
Enquanto no Finder, abre a pasta de Transferências, a pasta padrão de Downloads do Mac.
Shift + Command + U
Enquanto no finder, este comando irá abrir a pasta Utilitários.
Shift + Command + O
Abre o Finder do Mac, que permite navegar pelos arquivos do seu computador.
Shift + Command + H
Enquanto no Finder, abre a pasta Pessoal do seu Mac automaticamente.
Command – P
O atalho imprime o documento atual, abrindo automaticamente a janela de impressão.
Control + Option + Command + (botão liga/desliga ou Eject)
Encerra todos os aplicativos e desliga o computador.
Command + Tab
Alterna para os aplicativos usados recentemente. Equivalente ao Control + Tab no Windows.
Command + vírgula (,)
Este atalho abre as preferências e configurações do programa ativo, o que você estiver usando na hora do comando.
Control + Command + botão liga/desliga
Força uma reinicialização do seu Mac. Use esse comando quando quiser reiniciar sua máquina sem clicar em nada.
Shift + Command + Q
Finaliza sua sessão no Mac, abrindo a janela de seleção de usuário padrão. Antes disso o sistema irá confirmar se quer mesmo sair.
Option + Shift + Command + Q
Finaliza sua sessão no Mac imediatamente, sem perguntar antes se você quer mesmo sair.
Command – F
Abre uma janela de busca, permitindo que você coloque uma palavra chave ou frase para que o sistema procure pela página ativa.
Command – G
Abre a janela de busca com o último texto digitado no comando Command – F automaticamente.
Ao editar um documento, use os atalhos:
Command – I
Selecione o texto e faça esse comando para deixar ele em itálico.Faça o comando novamente para retirar a formatação.
Command – B
Selecione o texto e faça esse comando para deixar ele em negrito. Faça o comando novamente para retirar a formatação.
Command – U
Selecione o texto e faça esse comando para deixar ele sublinhado. Faça o comando novamente para retirar a formatação.
Command – T
Mostra ou oculta a janela de Fontes, para selecionar fonte, tamanho da fonte, cor, etc.
Command – A
Seleciona todo o texto e conteúdo da página em questão.
Curtiu estes atalhos para o Mac?
Usar atalhos no Mac pode ser uma autêntica mão na roda que vai permitir que você ganhe tempo no seu dia-a-dia. E você, que atalhos tem o hábito de usar? Compartilhe comigo nos comentários!